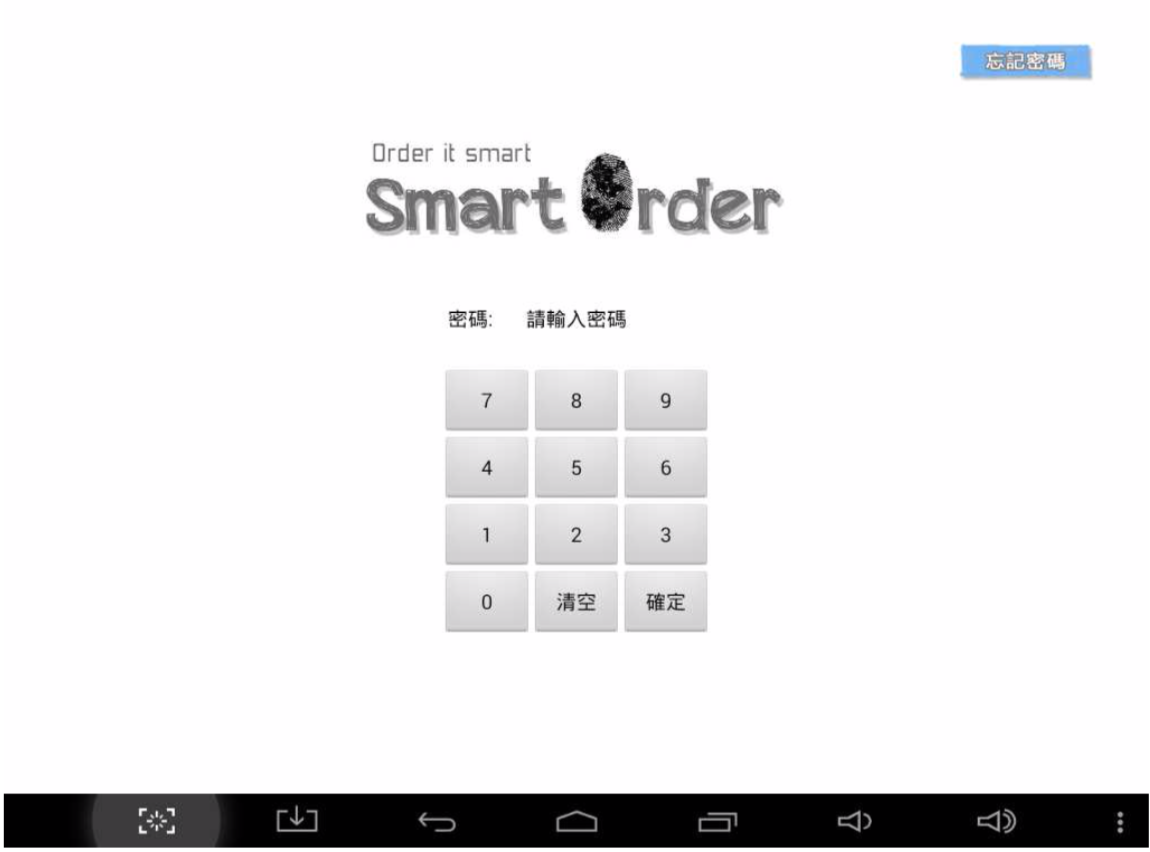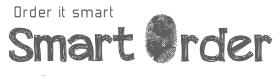簡介
在這教學檔中,我們將指導初次使用者設置 Smart POS 點餐系統。在您開始設置 Smart POS 前,需要先完成 SmartOrder e-Portal 系統中的配置設定和菜單設置。設置指導請閱讀設置指 南和菜單設置指南。
安裝 Smart POS
Smart POS 點餐系統可在谷歌電子市場(Google Play)獲得。請登錄谷歌電子市場並搜索 “Smart POS”。您亦可點擊以下連結下載 Smart POS。
https://www.smartordersystem.com/release/smartorderpos.apk
https://www.smartordersystem.com/release/smartorderpos.apk
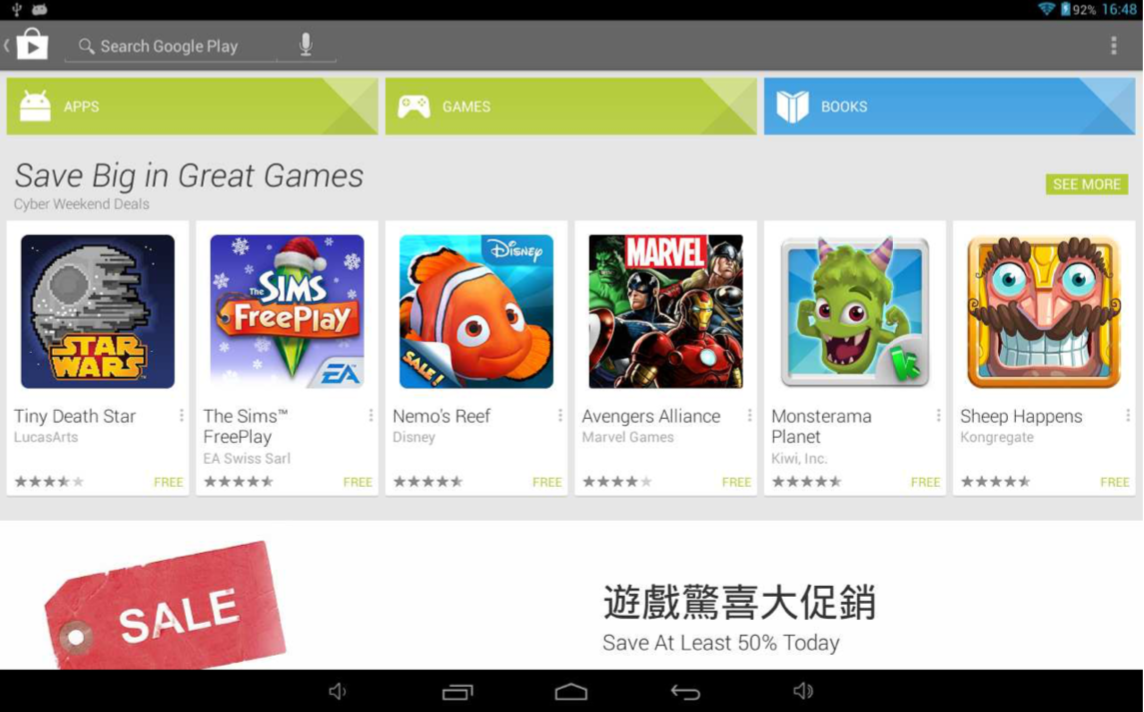
初始設置
請將您的安卓主機或平板電腦連接網路。首次安裝 Smart POS 點餐系統時,請確保網路穩定。 安裝完成後,您可以離線使用此系統;只有當您需要登錄或上傳銷售資料時才需要連接互聯 網。
登錄
啟動 Smart POS 點餐系統,螢幕將顯示以下畫面。請輸入用戶名和密碼登錄此系統。
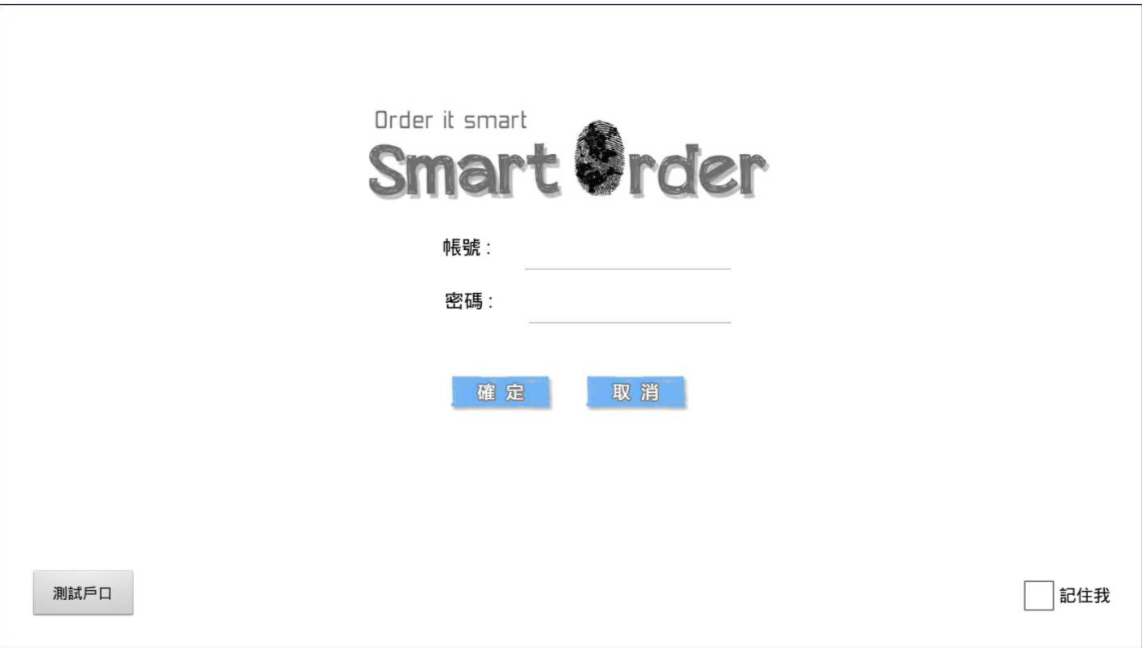
帳號 - 在 SmartOrder 的使用者名稱
密碼 - 在 SmartOrder 的使用者密碼
記住我 - 按下記住我,下次打開程序時會自動登錄 測試戶口- 按下系統會自動填寫供測試使用的帳號和密碼
密碼 - 在 SmartOrder 的使用者密碼
記住我 - 按下記住我,下次打開程序時會自動登錄 測試戶口- 按下系統會自動填寫供測試使用的帳號和密碼
設置餐館菜單
請先在 SmartOrder E-Portal 的後台上把你的餐廳資料,如地址,餐牌等等的資料輸入。 如還沒有帳號,可以在以下的地址注冊
https://eportal.smartordersystem.com
有關 E-Portal 的設定可以查看 E-Portal 的使用說明
https://eportal.smartordersystem.com
有關 E-Portal 的設定可以查看 E-Portal 的使用說明
登錄系統後
登錄系統會自動刷新讀取餐廳資料,完成後會直接進入選台的界面
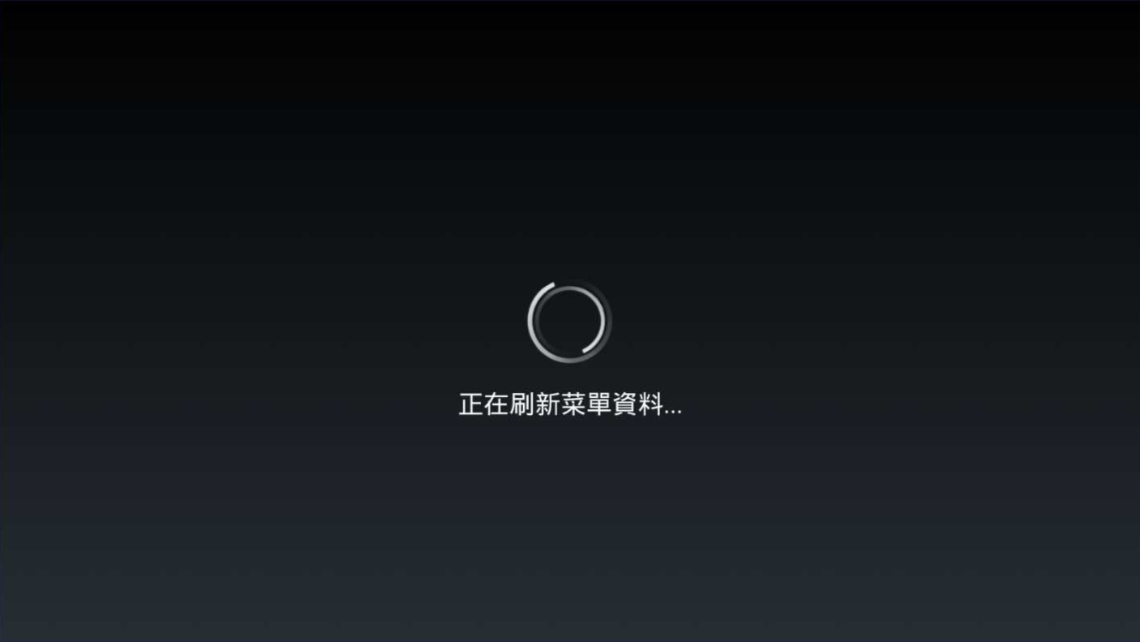
如後台資料輸入正確沒有錯誤,正常刷新後便會顯示在這畫面。可以開始使用
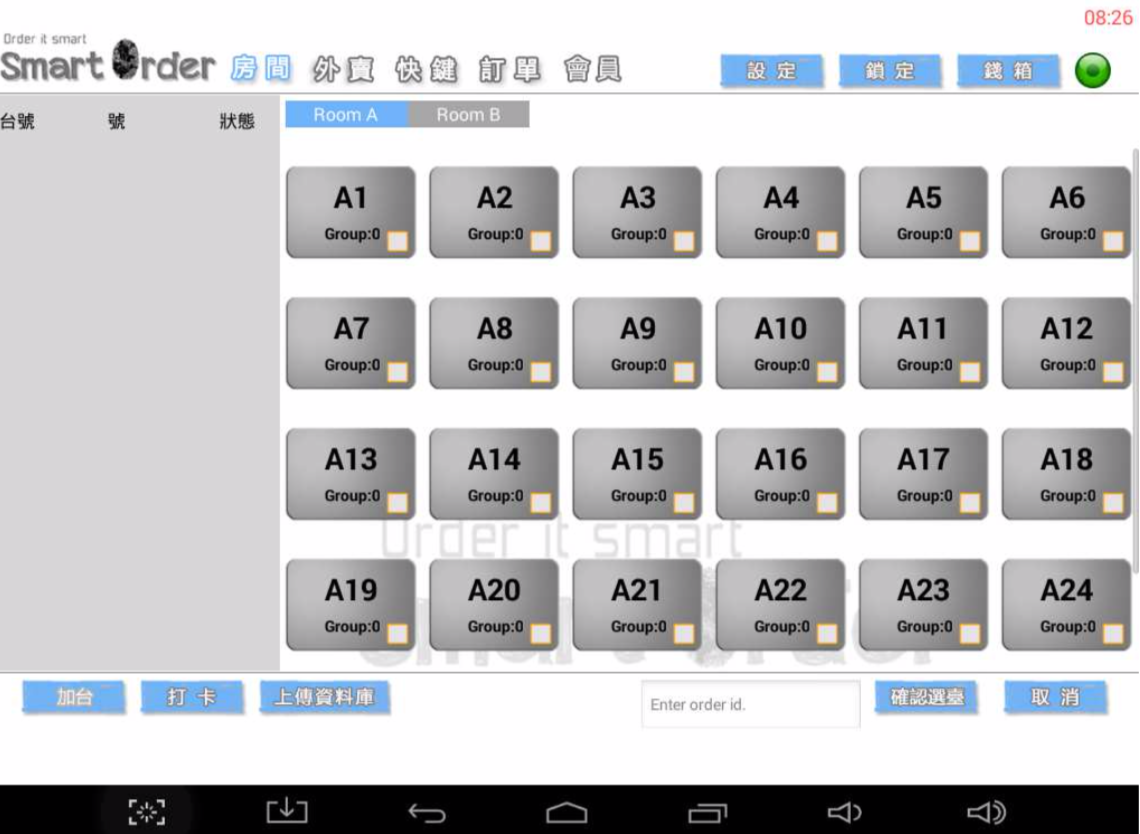
有關設定系統的說明可以參考 E-Portal 的設置說明文件
開始使用 Smart POS
設置完成後,您可開始使用 Smart POS 點餐系統。我們將使用不同的例子來進行演示。
顧客進入餐館
在此例中,我們將為您演示當新顧客進入您的餐廳時如何操作 Smart POS 點餐系統。
例 1: 顧客要求一張兩人桌。
1) 點擊一張空閒餐桌。
2) 點擊“確認選臺”按鈕。
例 1: 顧客要求一張兩人桌。
1) 點擊一張空閒餐桌。
2) 點擊“確認選臺”按鈕。
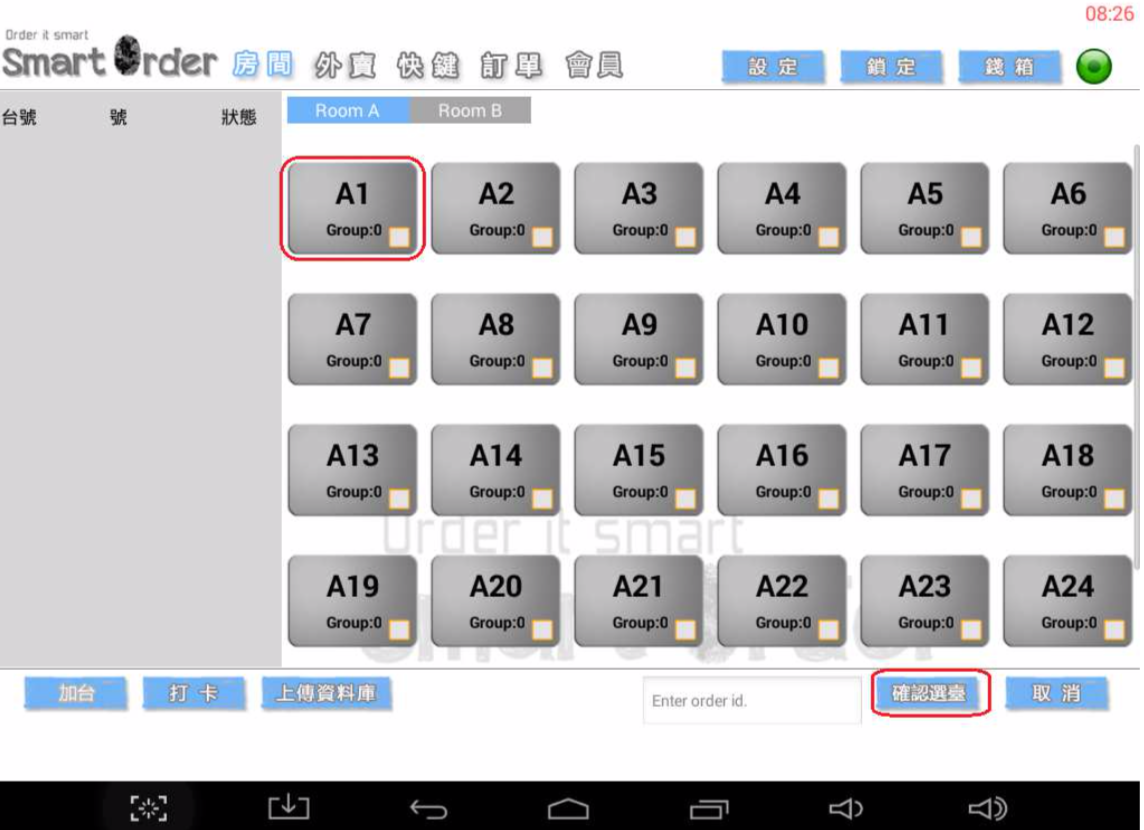
3)輸入人數,在此例中,輸入數字“2”,點擊“確認”按鈕。
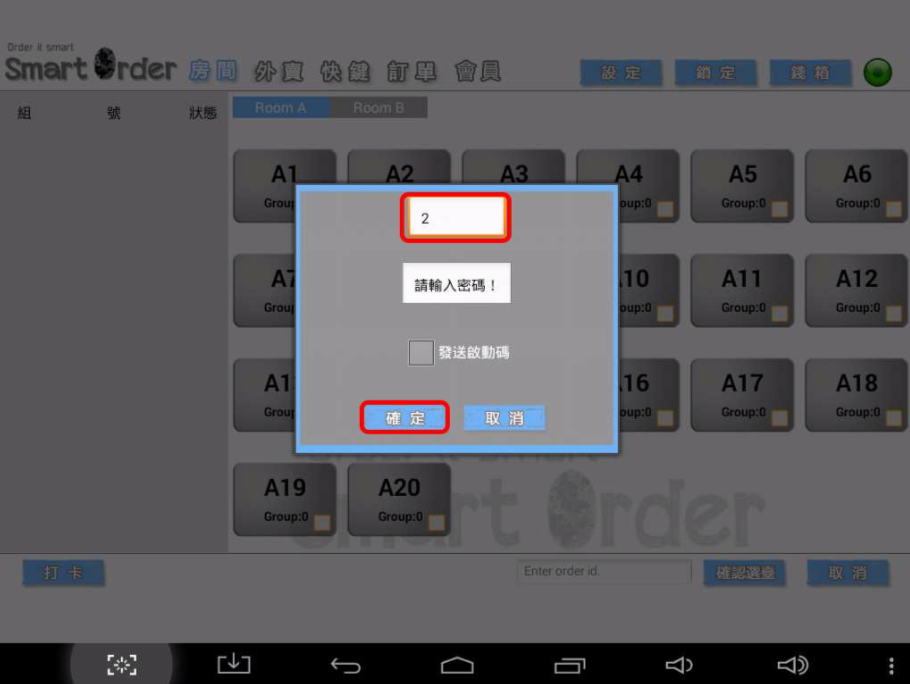
4)若該餐桌圖示呈金色,則表示餐桌已成功啟用。
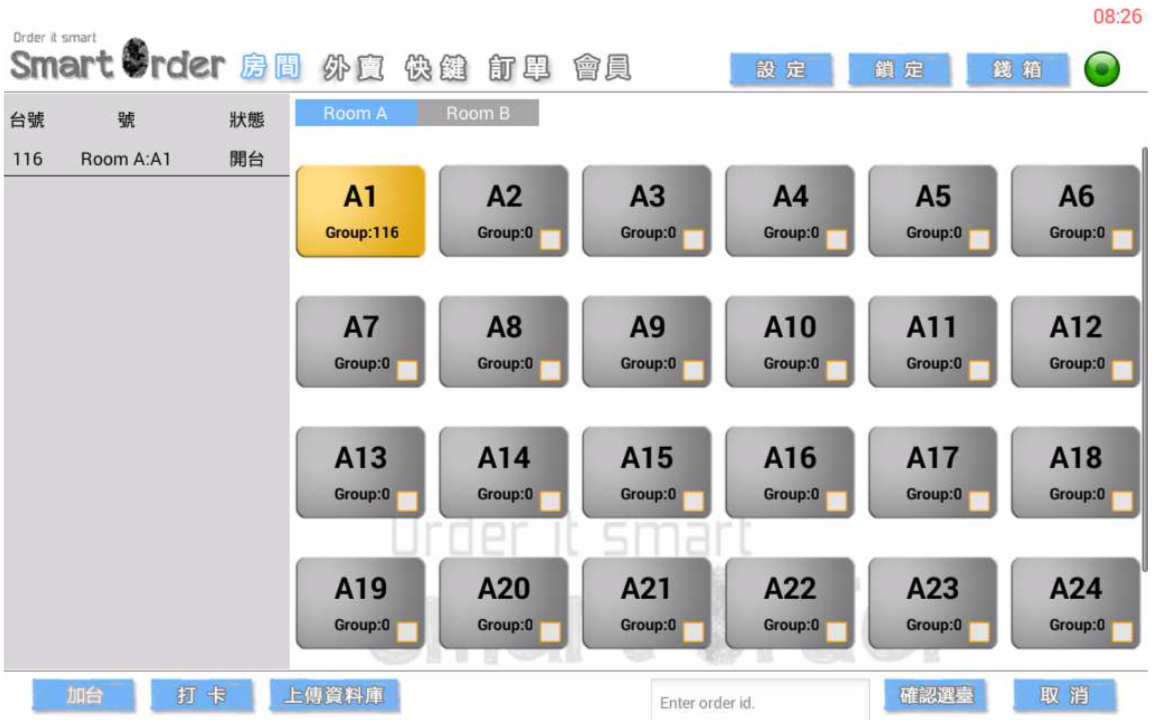
例 2: 顧客要求一張六人桌,而您最大的餐桌只有四個座位。為此您需要兩張餐桌。 1)與例 1 類似,但這次您需要同時選擇兩張餐桌。
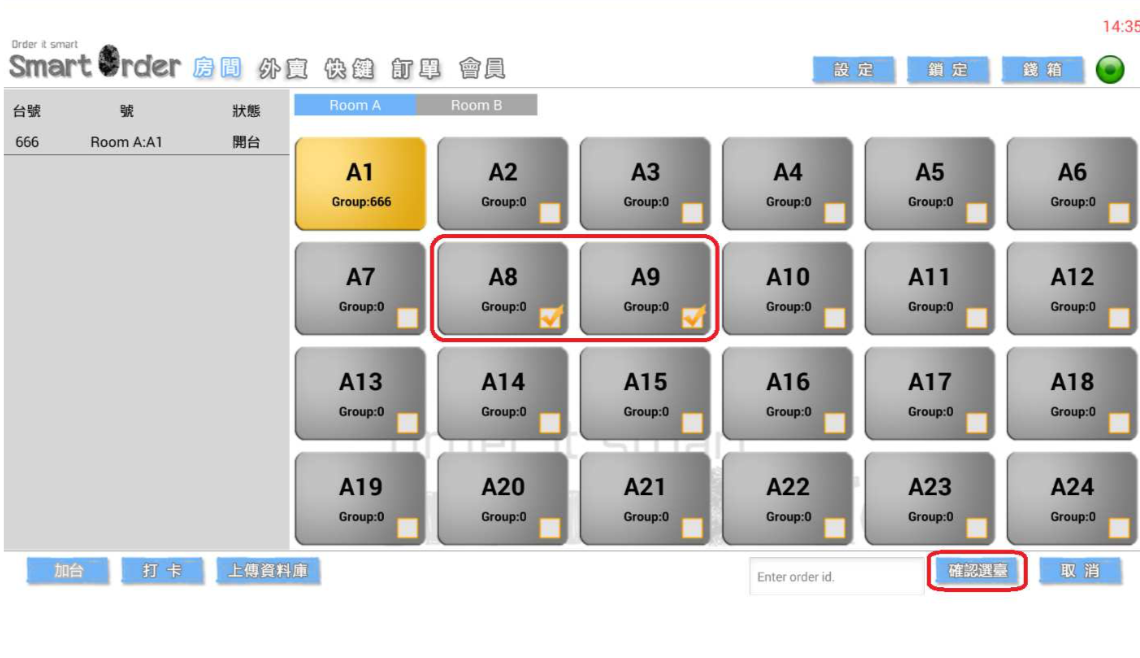
2)隨後操作步驟與例 1 相同。
點餐
當您的顧客需要點餐,您需要首先進入點餐頁面。先選擇顧客所屬餐桌。
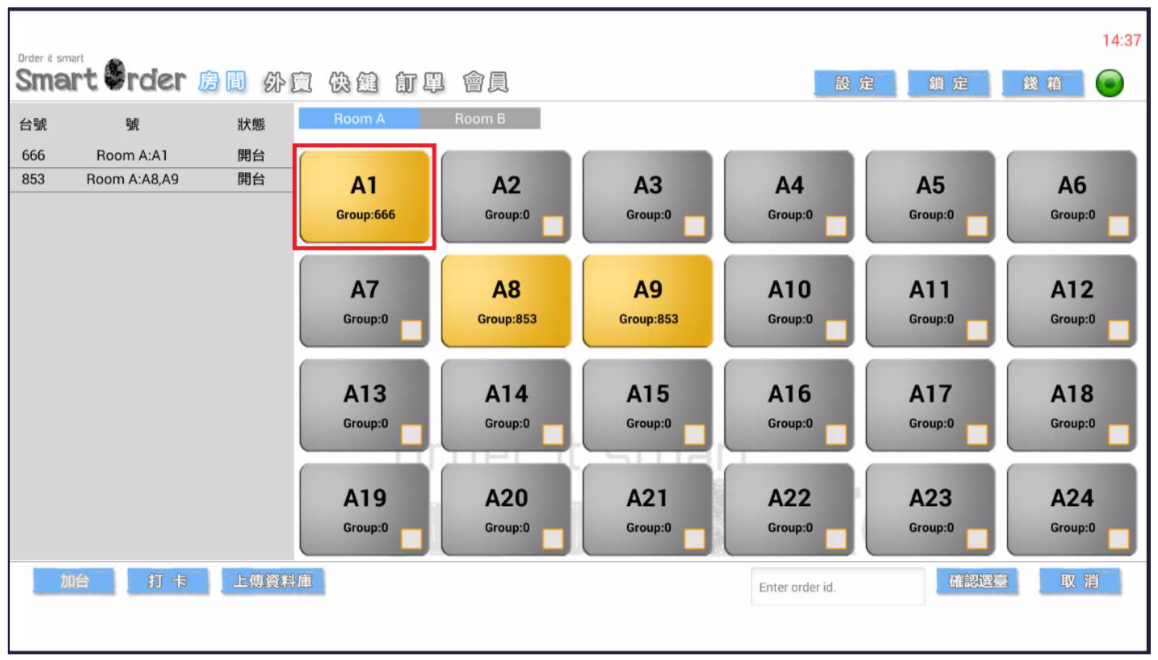
點擊已啟用(金色)餐桌後,您將進入點餐頁面。
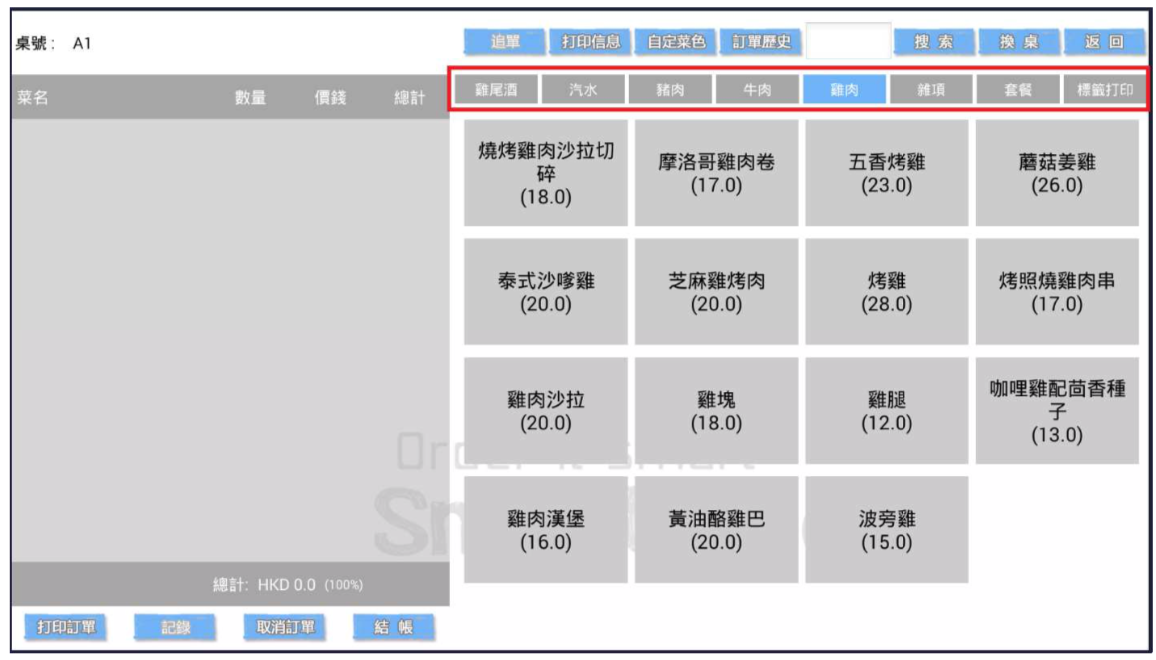
您可在右方的列表內選擇種類,以上是您之前在 SmartOrder e-Portal 中設置的種類。
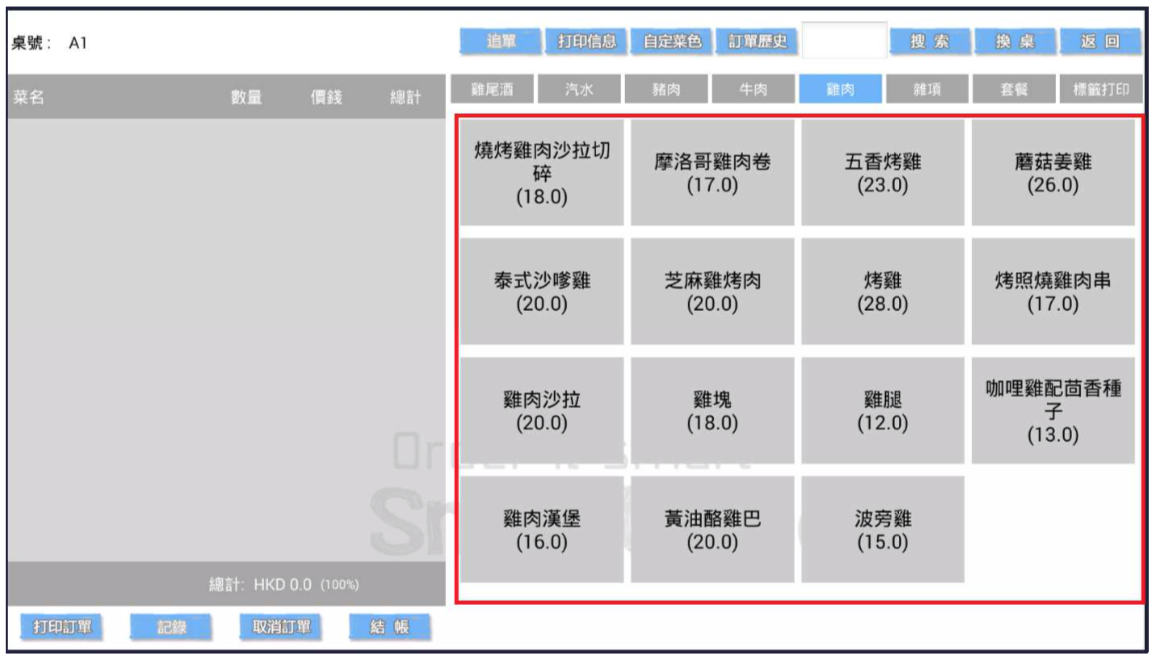
點餐時您需要點擊菜餚圖片,點擊直接加入到訂單,長按您將進入菜餚頁面。 以下頁面將為您演示菜餚資訊、菜餚附加選擇和附加資料。點擊“確認”訂餐。
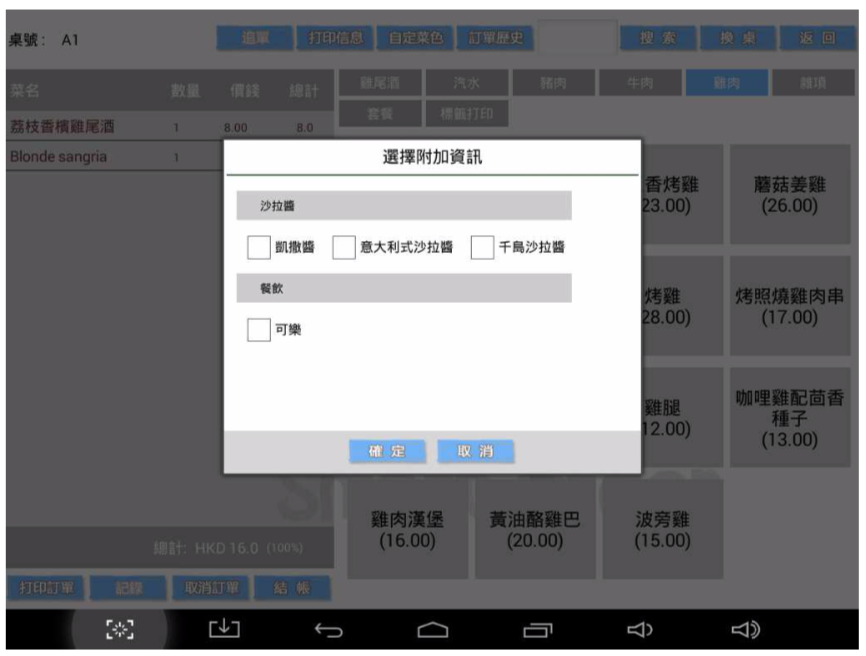
點菜後,左側的列表將更新。
點好所有菜餚後,點擊左側的「打印訂單」按鈕,系統將再次詢問是否確定列印訂單。
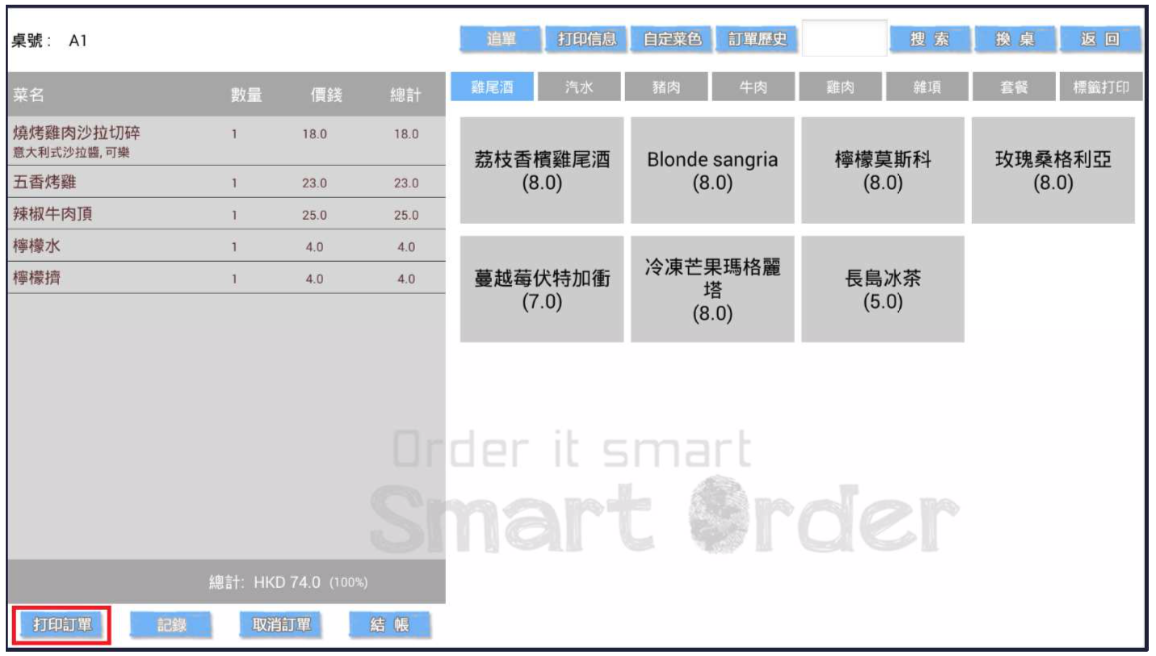
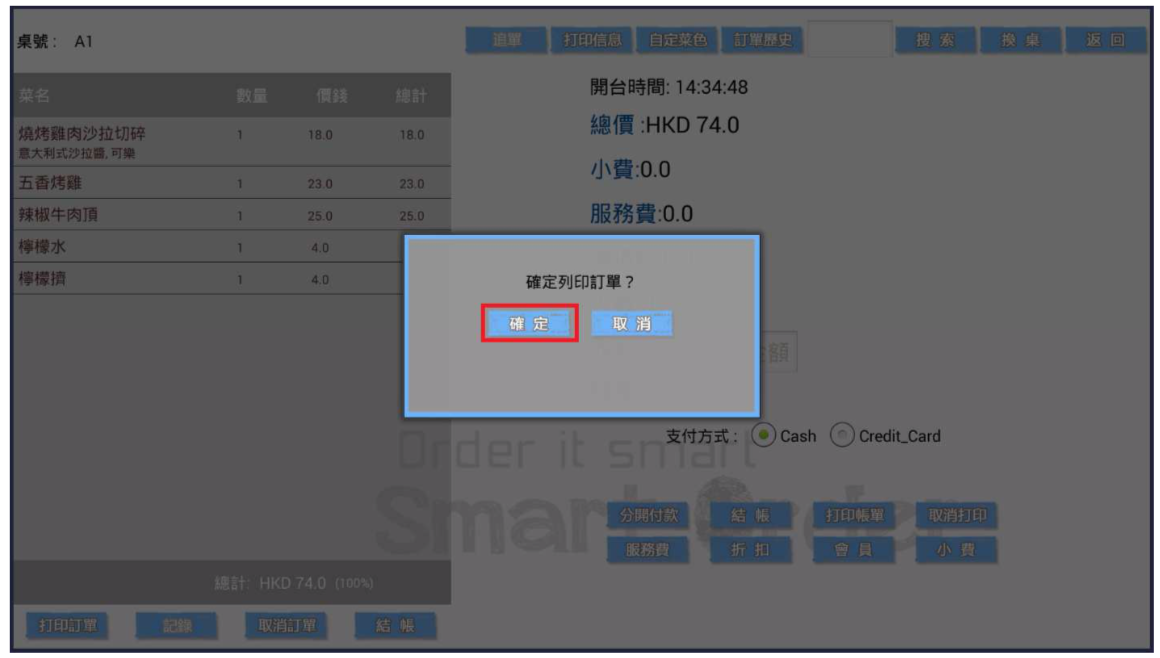
按下「確定」按鈕,您的訂單將被發送至相應的打印機。在此例中,食物訂單將被發送至廚房 打印機而飲料將被發送至吧台打印機。
而已發送的菜色會轉變為藍色。
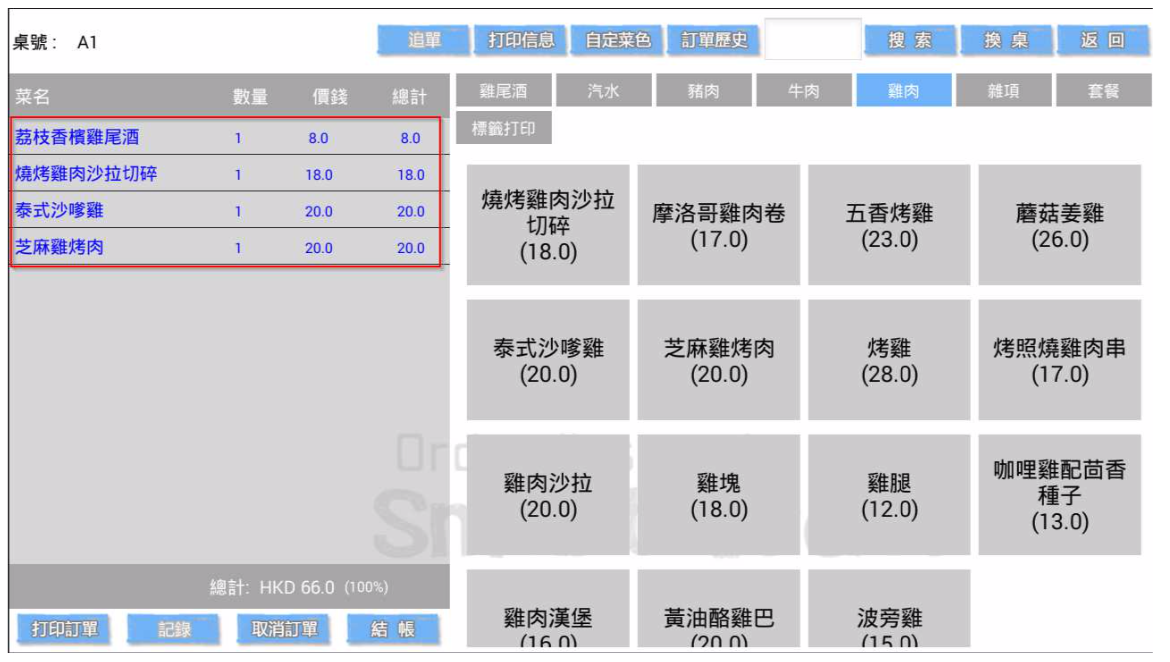
增加額外訂單
當您提交並列印完顧客的訂單,訂單將如列印單上所示。若您的顧客要求增加新的訂單,您只 需重複之前相同的步驟,再次進行點菜。以下例子將為您演示添加「中國紅燒牛肉」與「香辣 牛排餅」的步驟。首先按照前述點菜步驟,加入「中國紅燒牛肉」與「香辣牛排餅」:
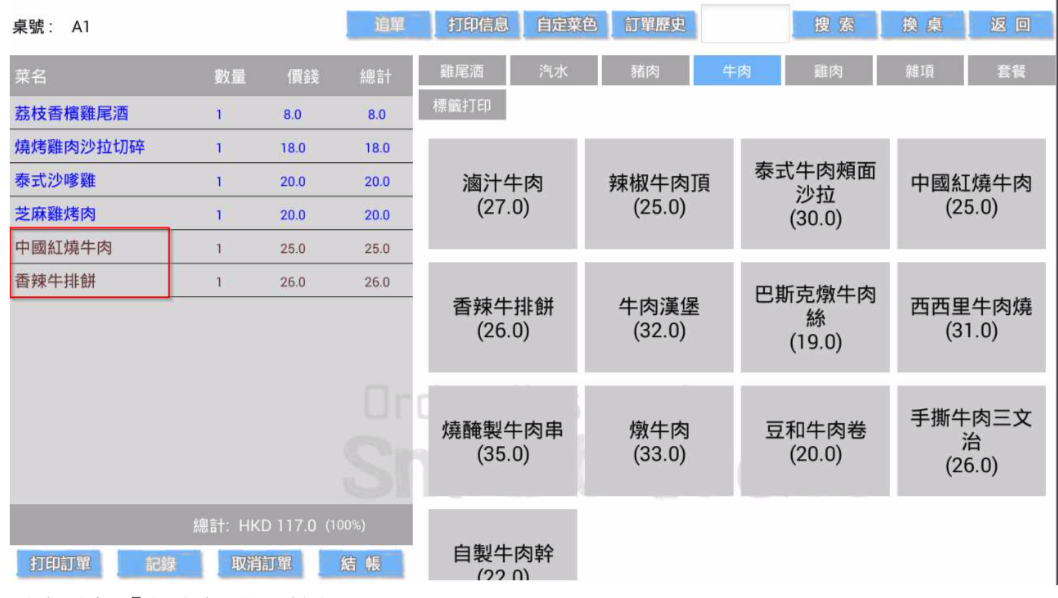
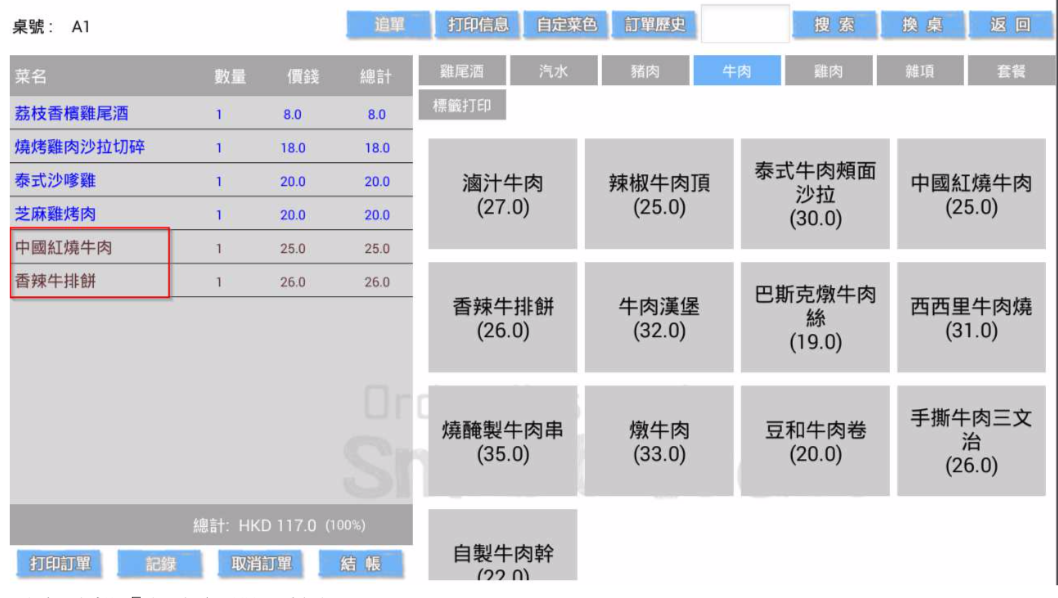
再次點擊「打印訂單」按鈕。
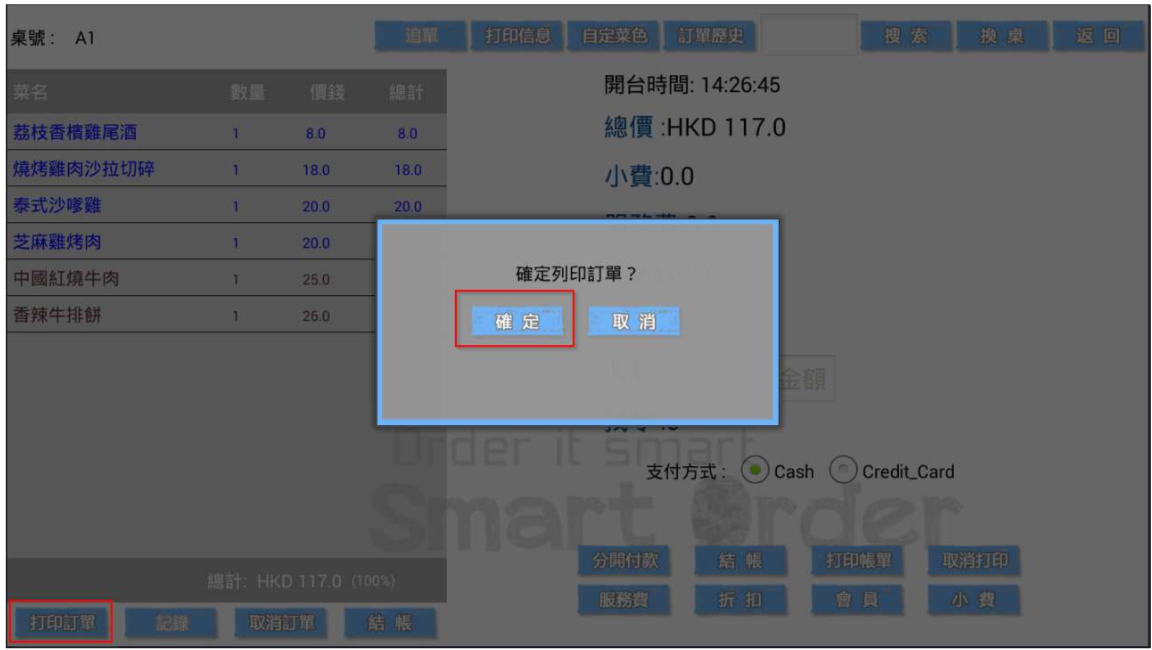
然後廚房就會收到後加的菜色單,而新加的菜色都會轉為藍色。
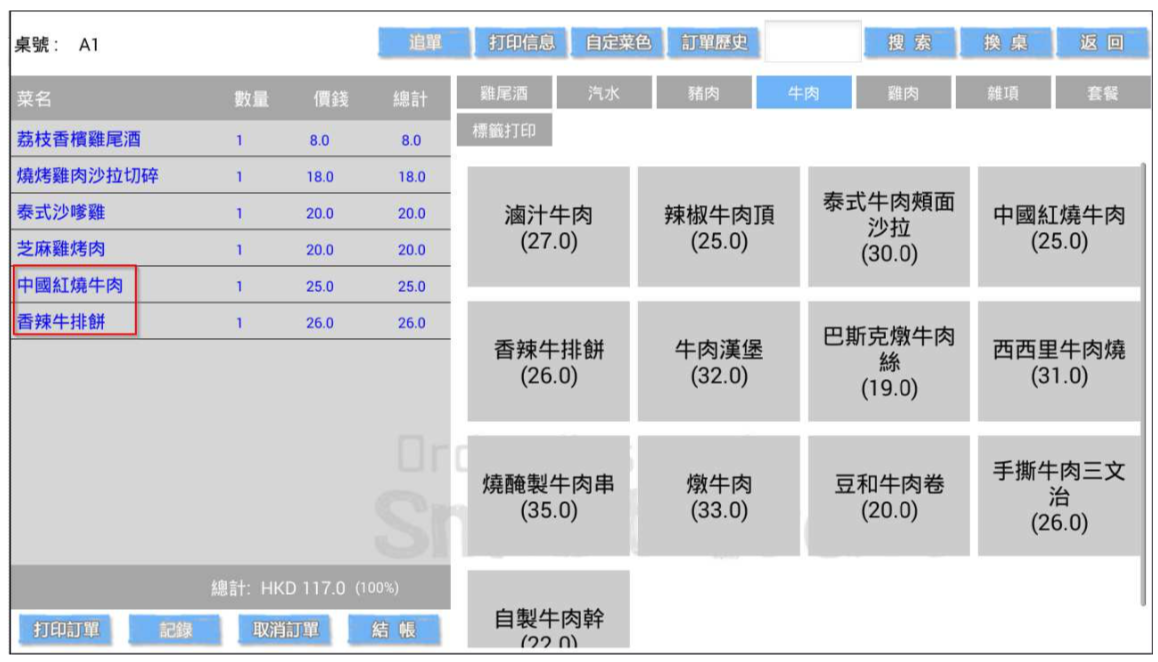
標記已上菜名
標記已上菜名時,您需要在清單上長按菜名。
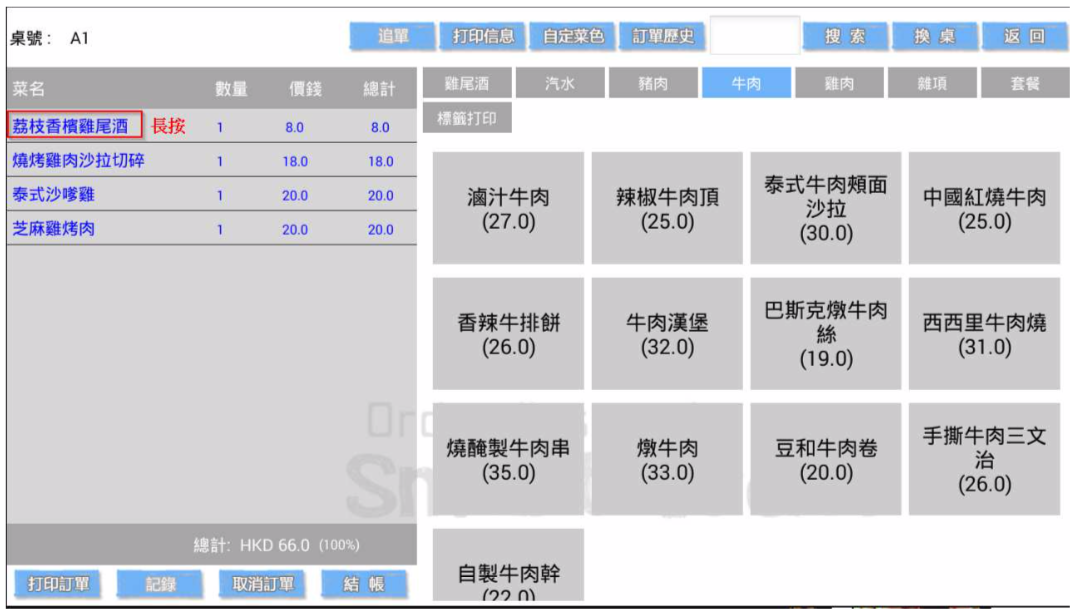
點擊完成後將彈出以下對話方塊,再點擊“標識為已上桌”。
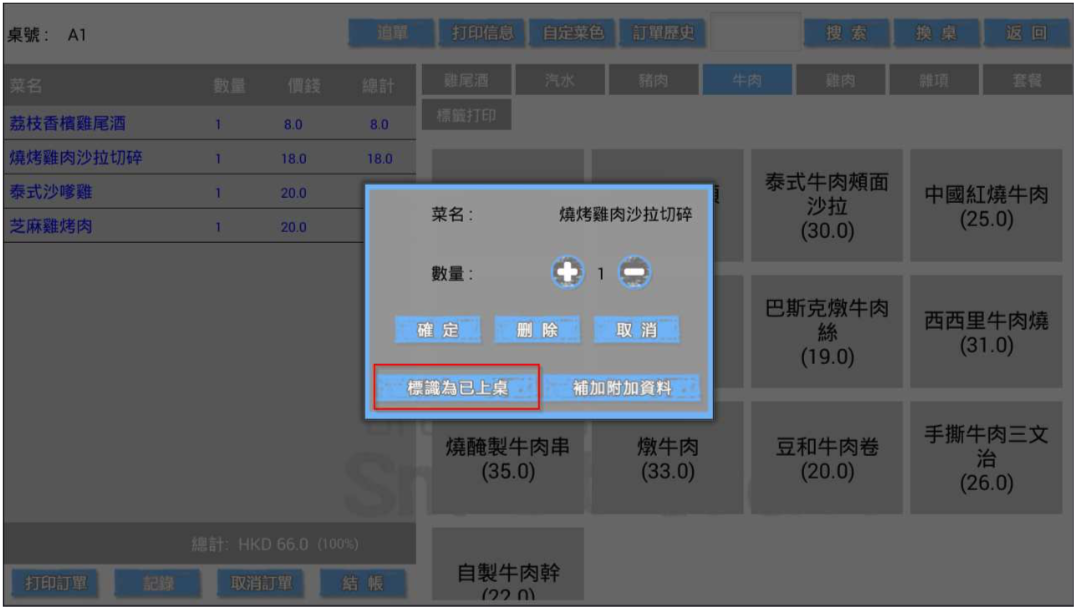
點擊後菜名將以紅色顯示,這說明此道菜已上。
編輯或刪除菜餚
您需要在清單上長按菜名直到彈出此對話方塊,以開啟此功能。
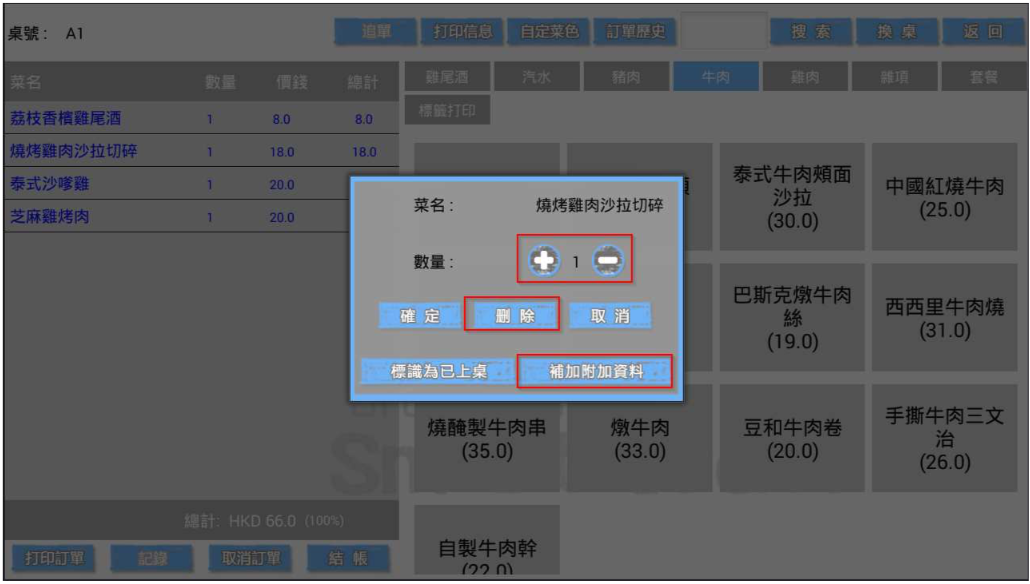
若訂單已列印,我們並不建議用戶編輯菜餚的份量或補加附加資料。如果您正提交顧客的訂單, 發現輸入了錯誤的菜餚份量或附加資料,則您可使用此功能編輯份量及/或附加資料並隨後列 印出來。若訂單已列印,這張訂單將作為新訂單再次被列印出來,請您注意。
若需刪除菜餚,點擊“刪除”按鈕即可。請注意,執行此操作時,需要提供經理/主任密碼。
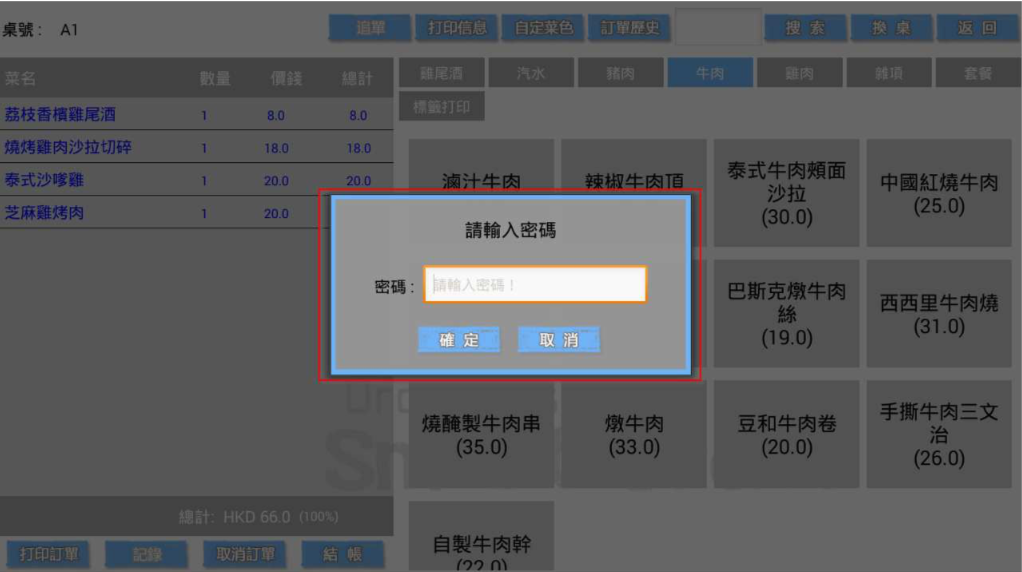
取消或退還菜餚
取消或退還菜餚前,菜餚應先“標識為已上桌”。再次點擊已標記為已上桌的菜名並按住停留 片刻,將會彈出以下對話方塊。
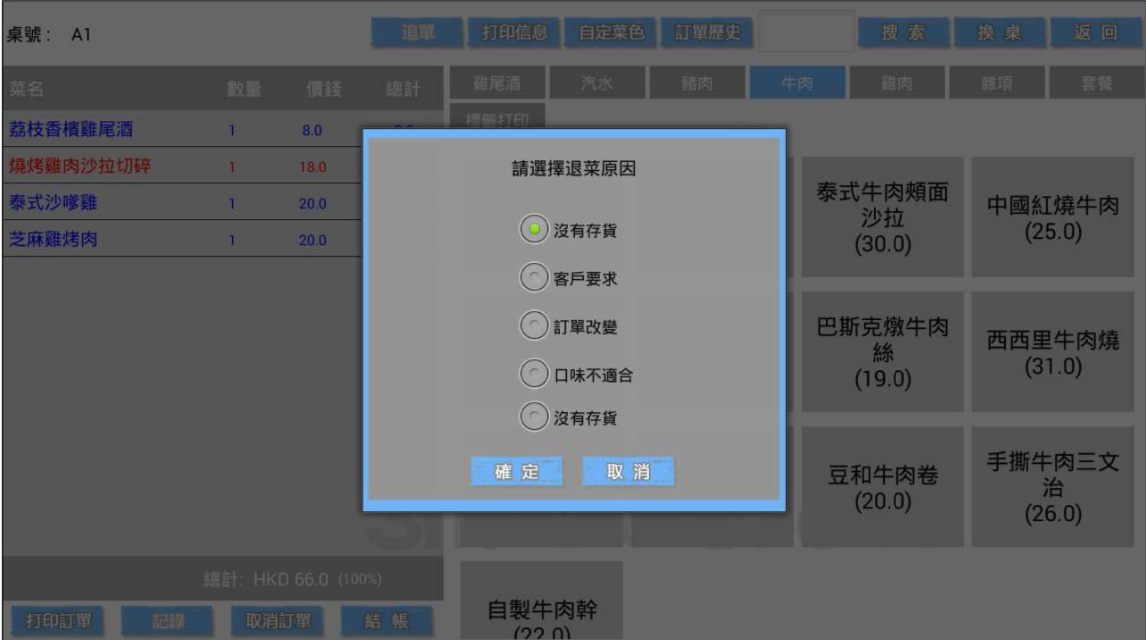
所有取消或退還的菜將在“銷售報表”中被視為作廢項。此功能可使用戶清楚有多少損失由菜 餚退還造成。
追單功能
有時候員工準備客人的菜色時有可能會把打印的訂單不小心失掉,也有可能太忙而令到客人等 了長時間都沒有菜餚送到。這時候員工可以使用追單功能,選擇追單的菜色會重新打印而在打 印內容多加 "追單"提示。
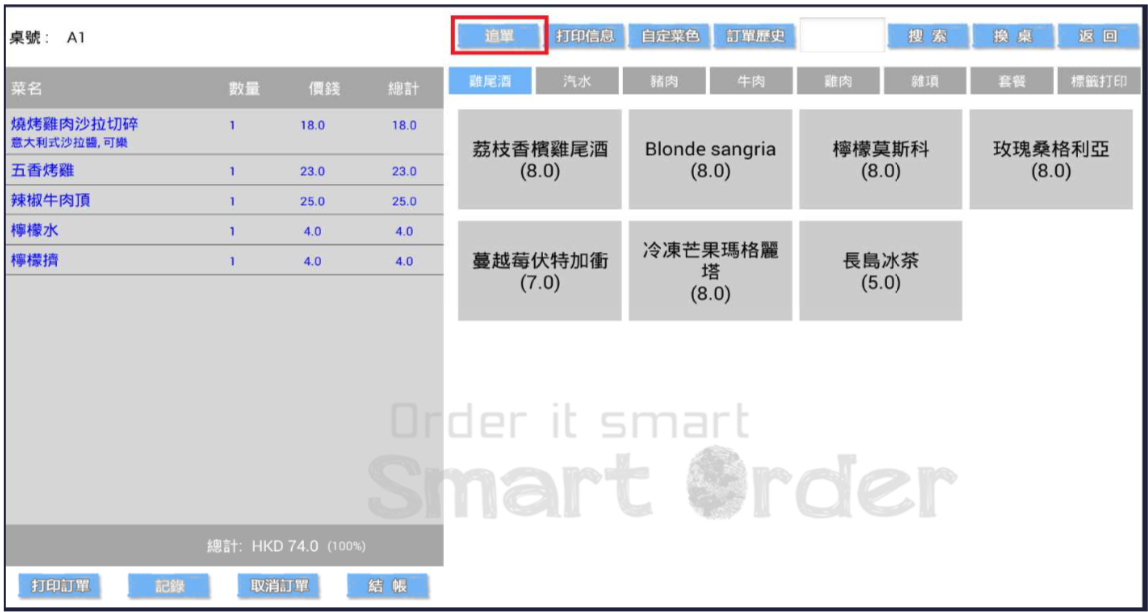
確定好菜色後便可以按確定送出追單訂單
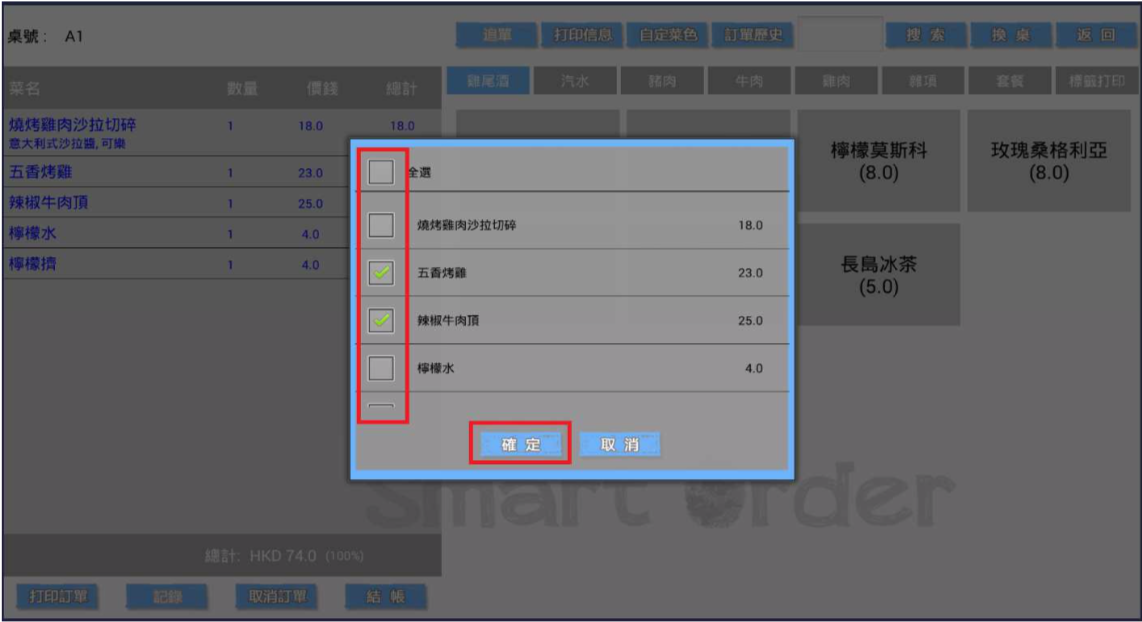
打印信息
你可能需要與廚房進行上菜等溝通,尤其是西式餐廳。在點菜頁面點擊左上方「打印信息」按 鈕,輸入信息並選擇打印機,點擊「確定」按扭即可傳送並打印信息。
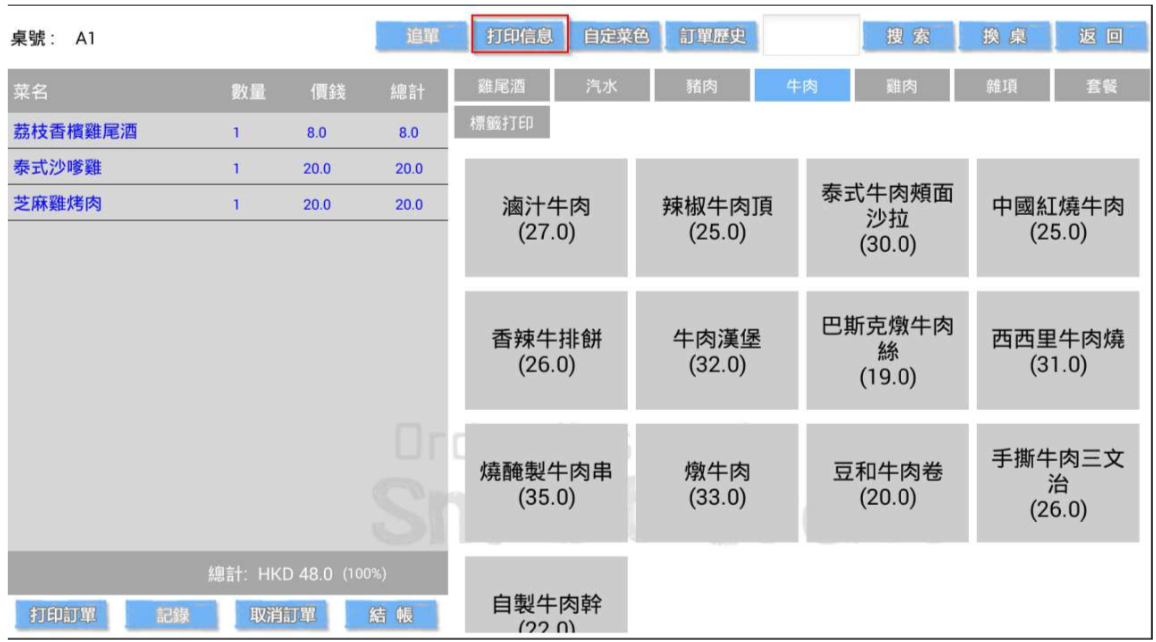
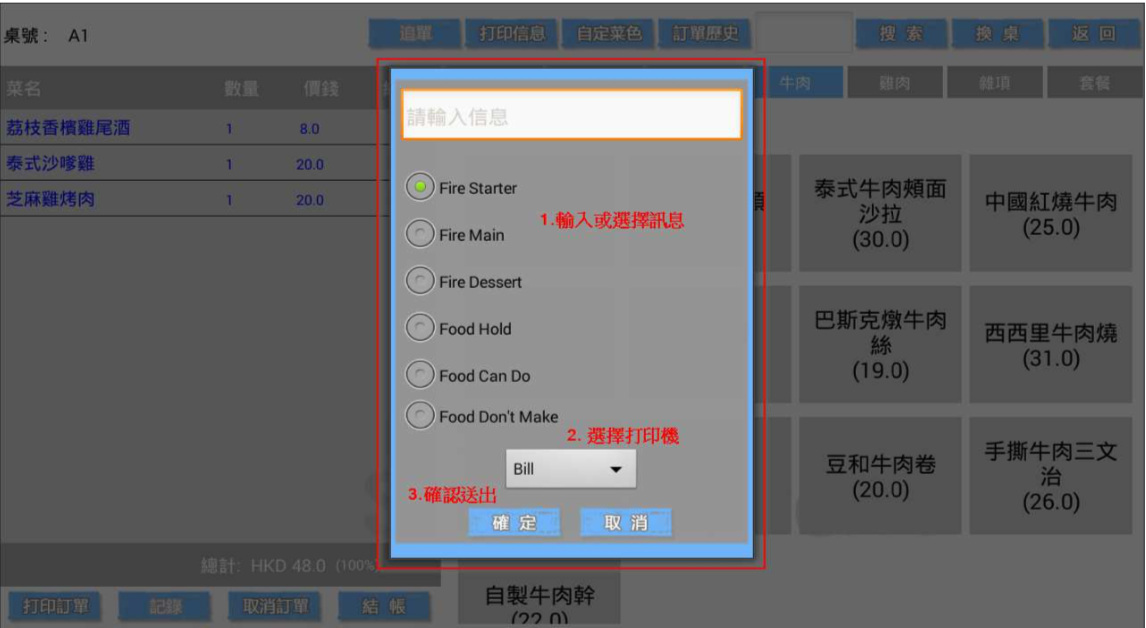
自定菜色
如果顧客指定菜單上沒有的菜色,您可以使用自定菜色功能。請在點餐時點擊左上方的「自定 菜色」按鈕以使用此功能。
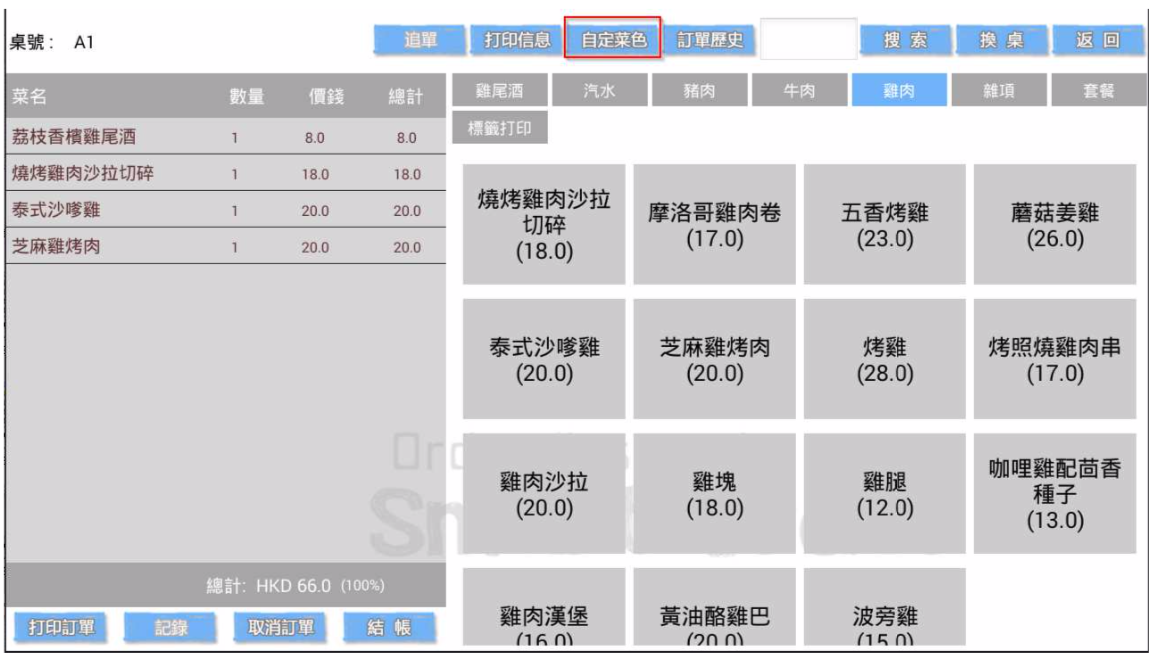
在彈出的對話方塊輸入菜名、價格和所屬打印機,然後點擊「確定」按鈕即可。
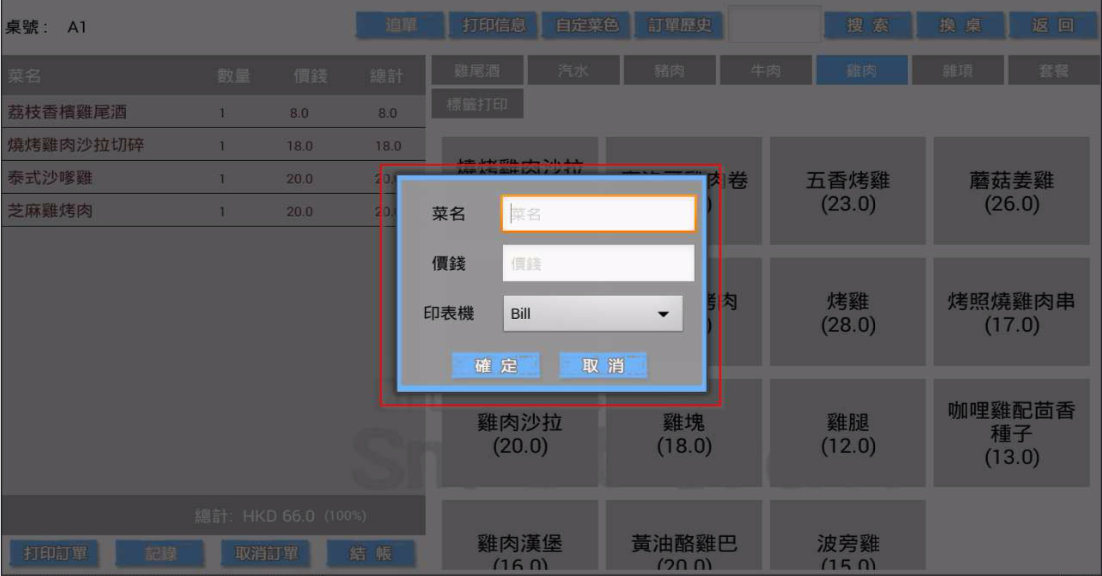
更換餐桌
某些情況下,您可能需要為您的顧客更換餐桌。以下將以由A1更換至A8桌作例,為您演示 如何更換餐桌。
首先,請先參考第 14 至 16 頁,啟動一張或一組空桌,人數與需換桌的顧客相同。此時,A 1(原桌)已點菜。
首先,請先參考第 14 至 16 頁,啟動一張或一組空桌,人數與需換桌的顧客相同。此時,A 1(原桌)已點菜。
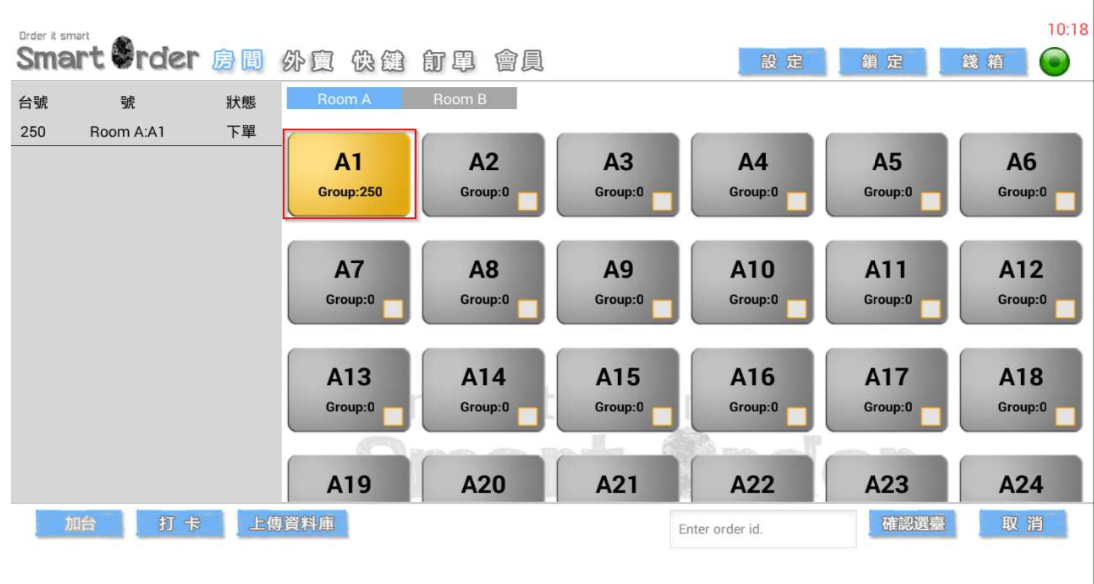
點擊原桌A1,並點擊右上角「換桌」按鈕。
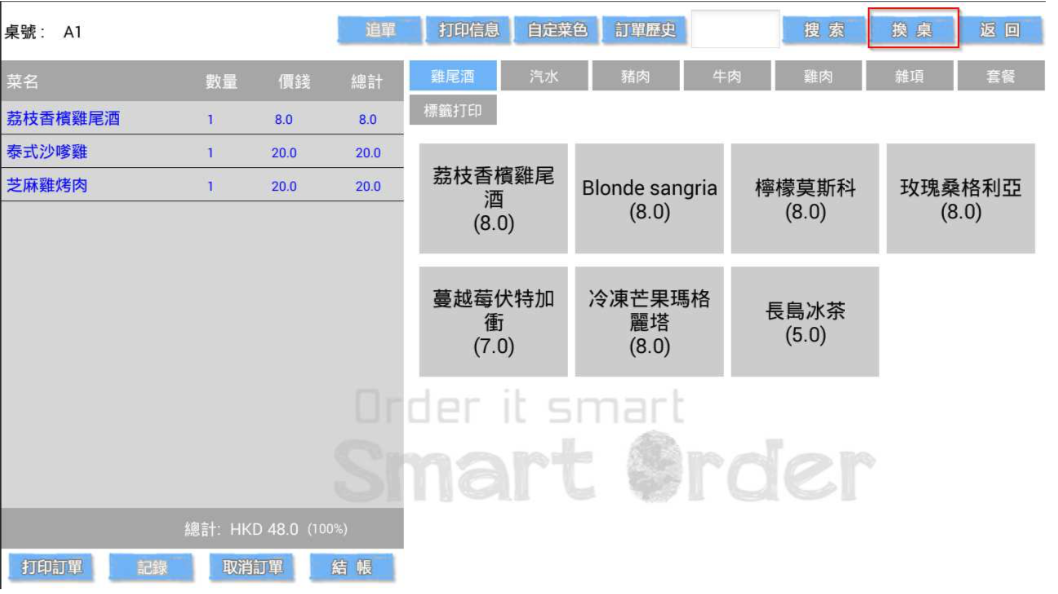
選擇新桌A8,然後按「確定」,即可完成換桌。
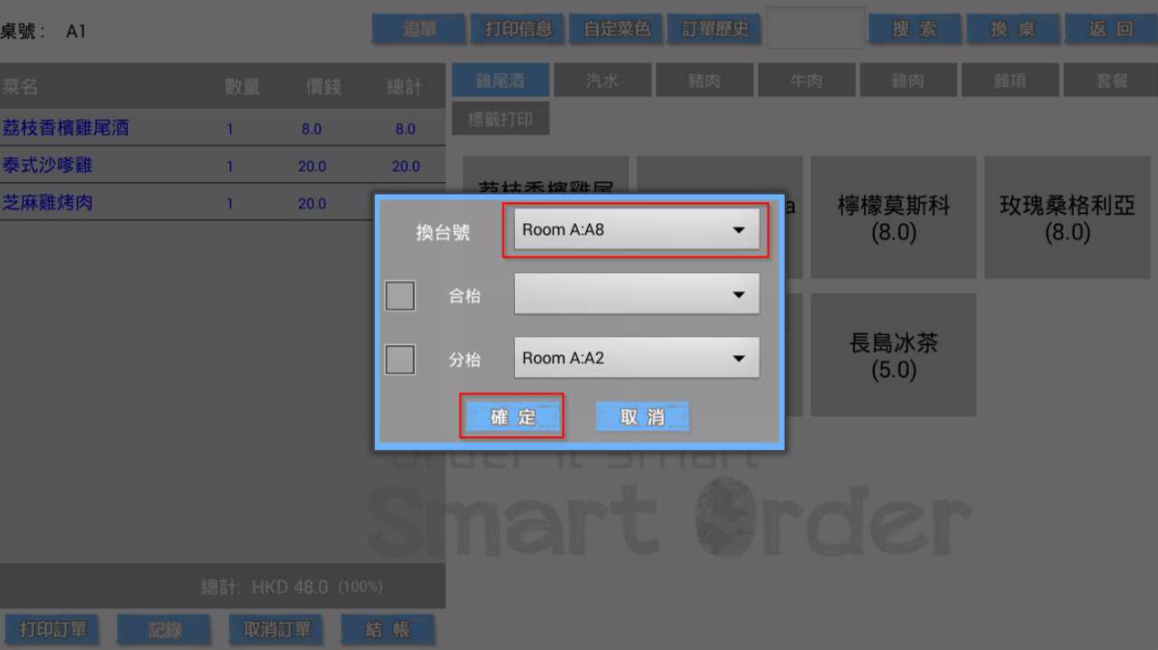
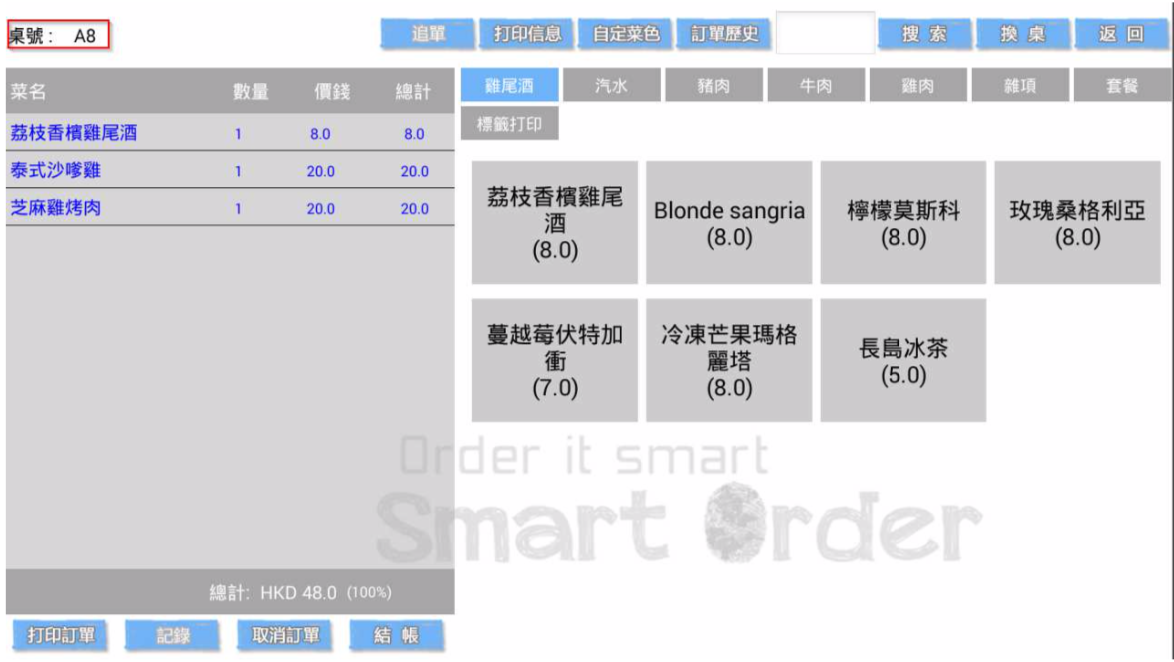
合拼餐桌
某些情況下,您可能需要為您的顧客合拼餐桌。以下將以A8和A9兩桌作例,為您演示如何 合拼餐桌。 如下圖所示,A8、A9兩張餐桌均已啟用。假設此時兩桌客人需要進行合拼,而他們希望合 拼後使用A8桌。
請先記下合拼桌A9的分組號碼。圖中A9的分組號碼是139。
請先記下合拼桌A9的分組號碼。圖中A9的分組號碼是139。
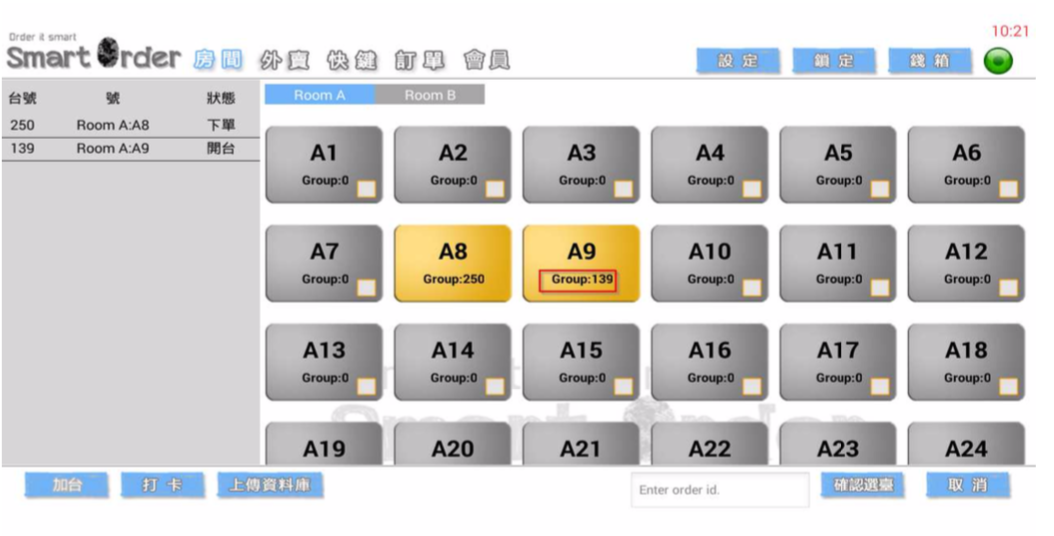
然後點擊A8桌,再點擊右上方「換桌」按鈕。
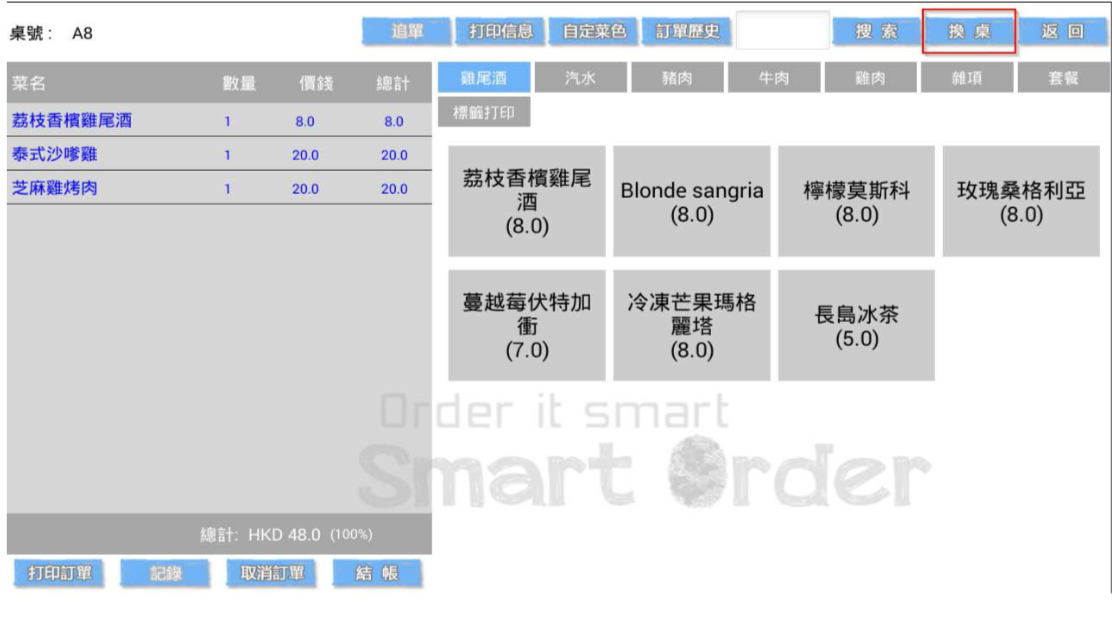
選擇「合抬」,勾選合枱後選擇需要合拼的枱號A9,然後按「確定」
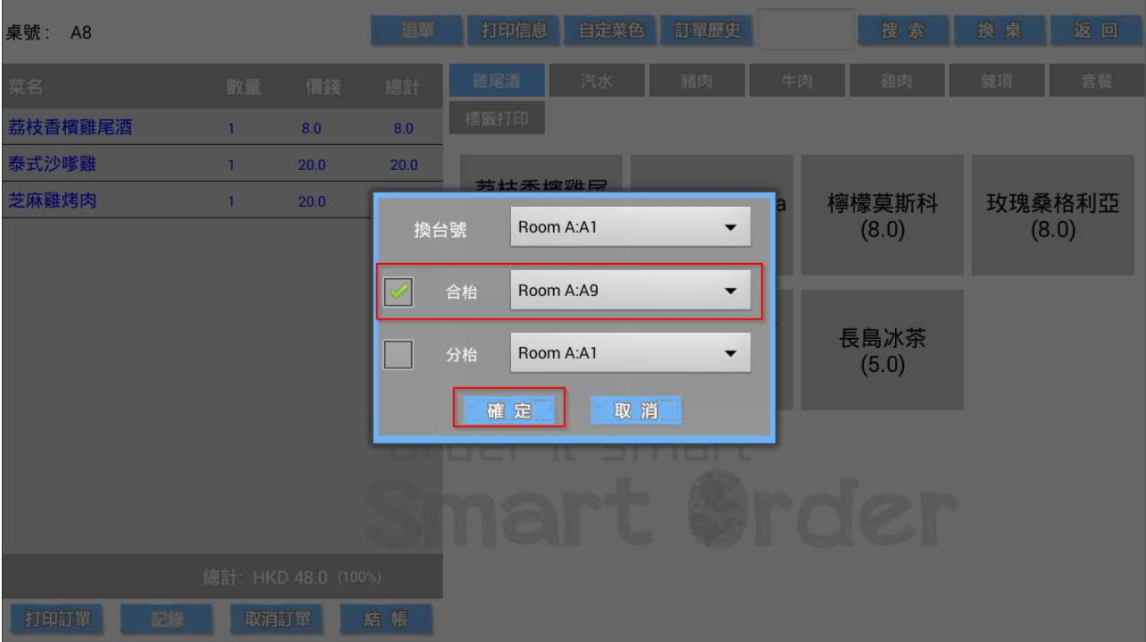
即可完成合枱。
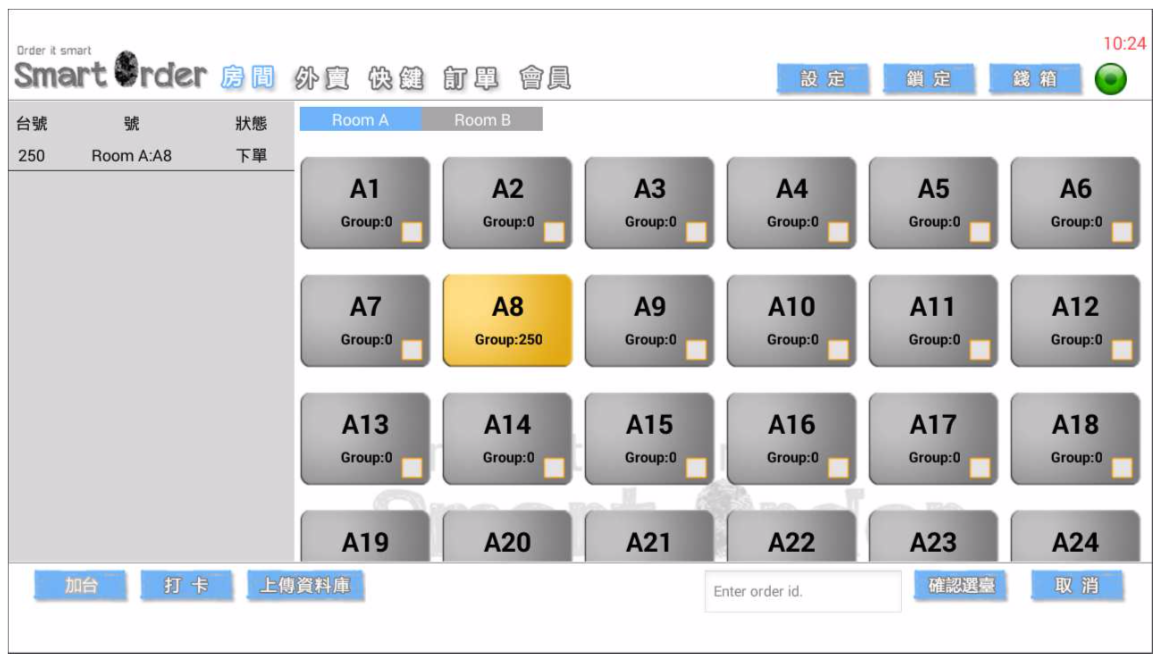
分開餐桌
某些情況下,您可能需要為您的顧客分開餐桌。以下將以A8作例,為您演示如何分開餐桌。 如下圖所示,A8已啟用。假設此時這桌客人需要分開,而他們希望能分成A8及A9桌
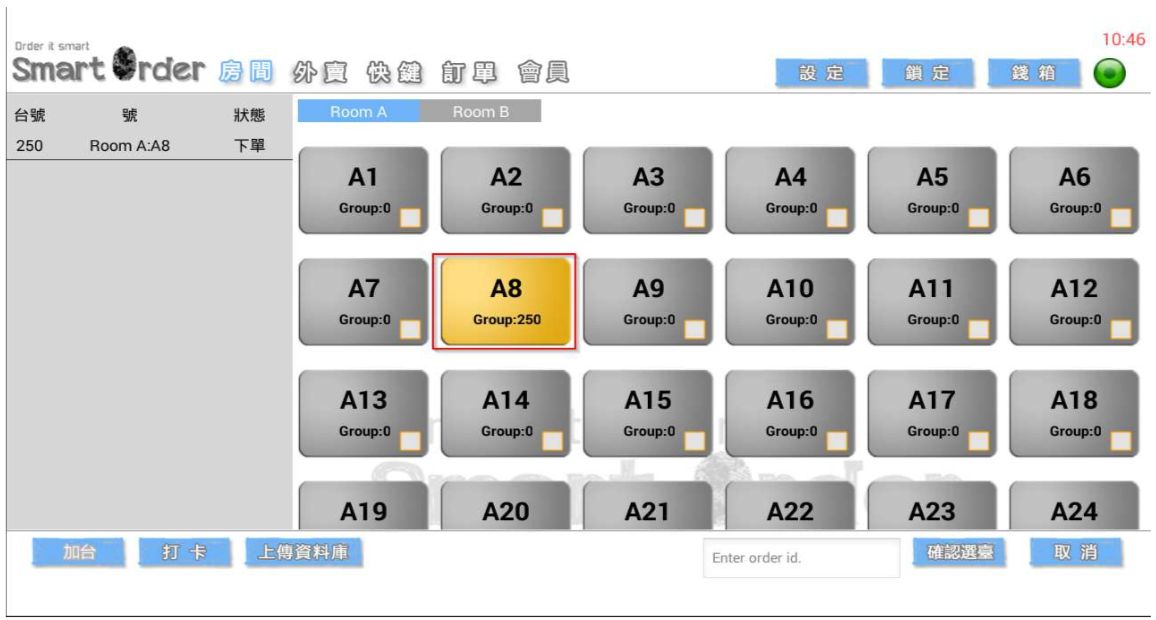
然後點擊A8桌,再點擊右上方「換桌」按鈕。
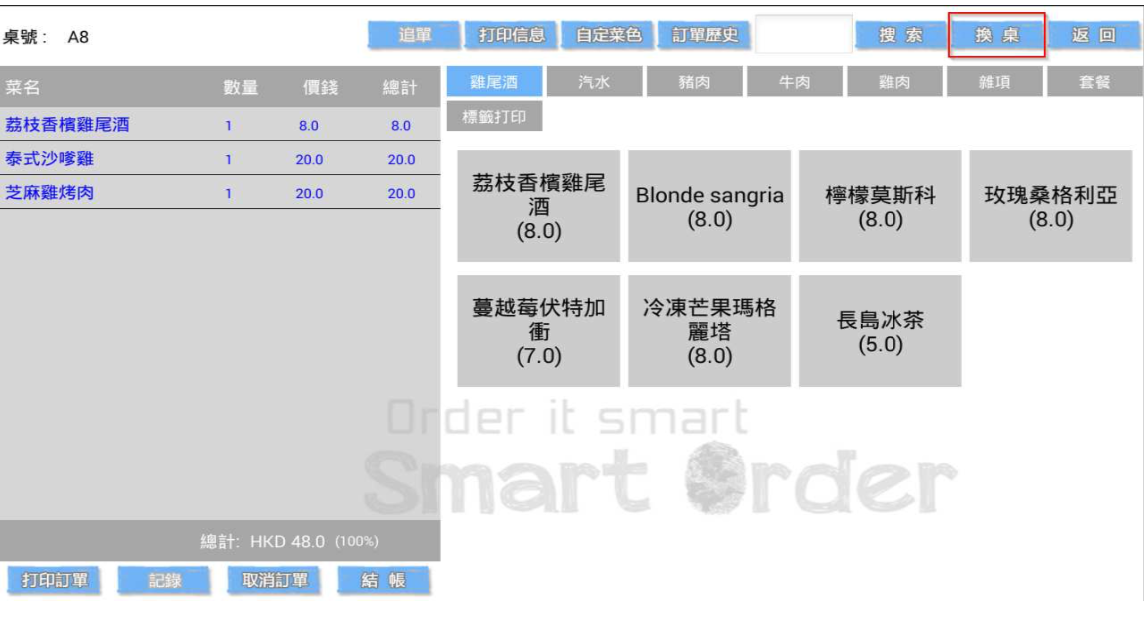
選擇「分抬」,勾選分枱後選擇需要分枱的枱號A9,然後按「確定」
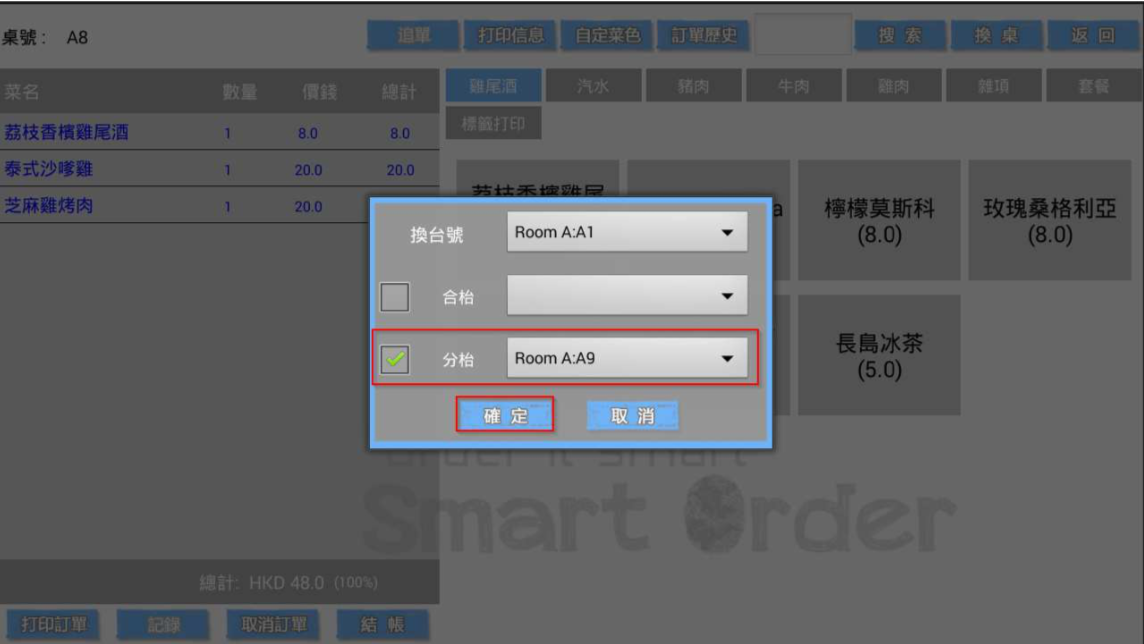
然後選擇需要分開的菜色及輸入人數後按確定。
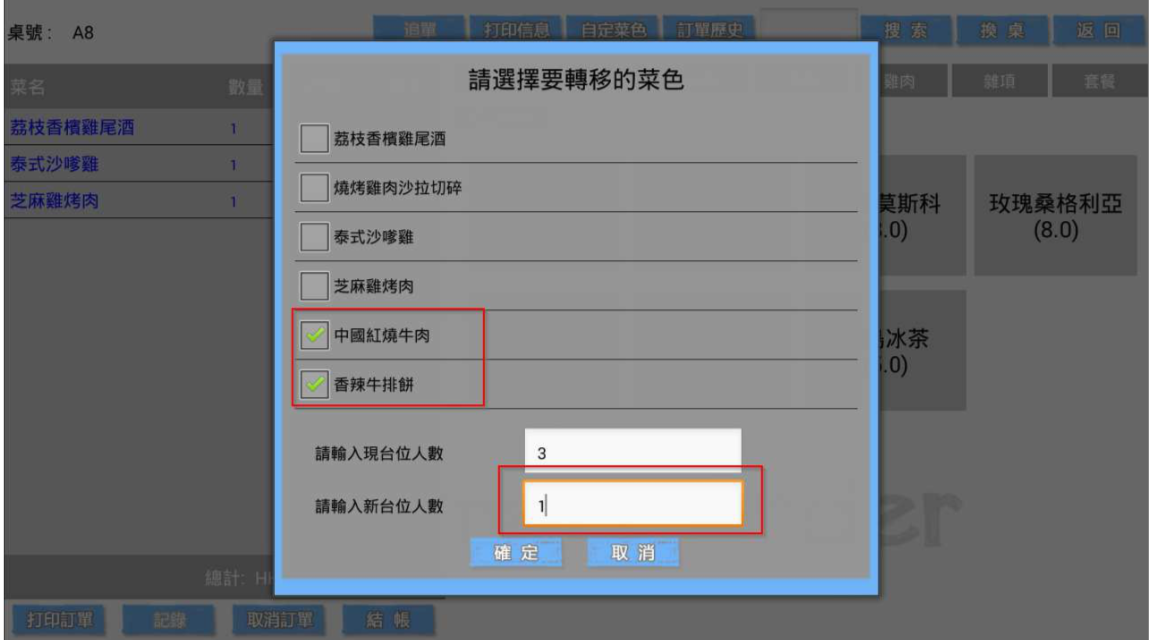
即可完成分枱
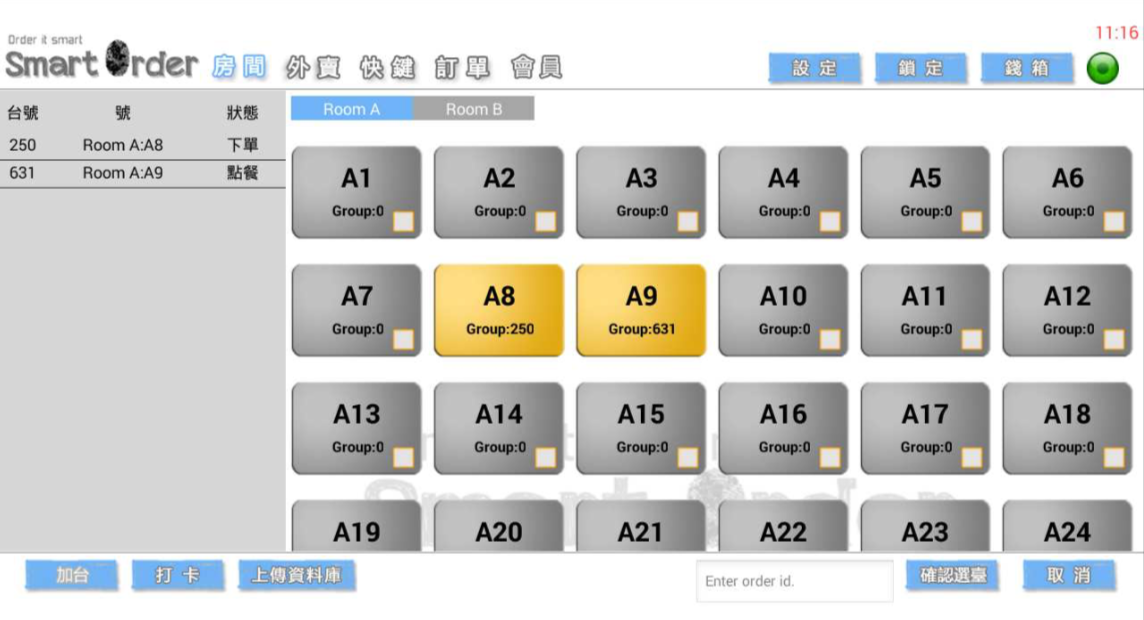
取消訂單
若您的顧客決定離開您的餐館或因一些其他原因需要取消訂單,您可在訂餐頁面點擊“取消訂 單”按鈕。
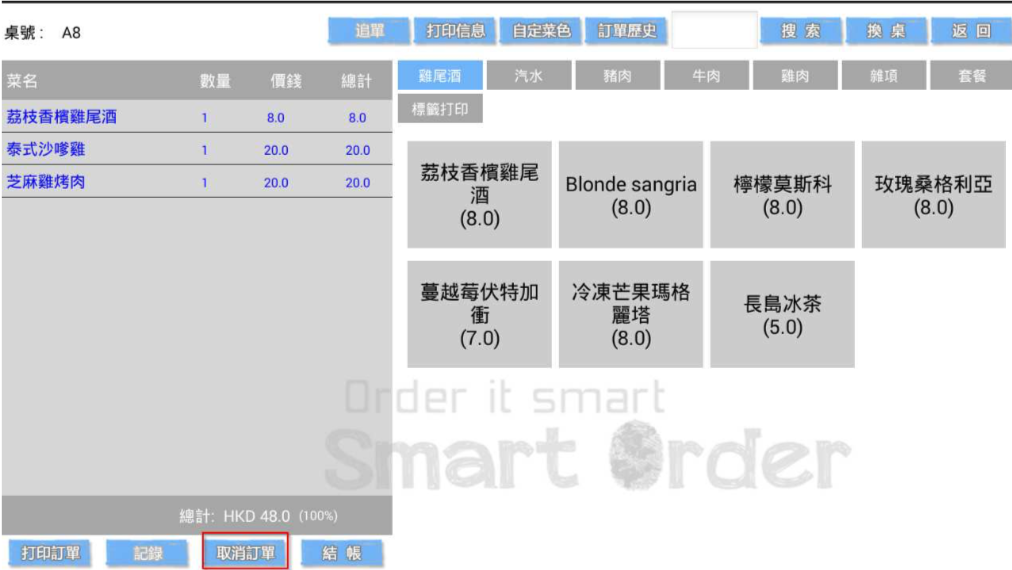
點擊完畢後,將彈出一個對話方塊,輸入經理密碼並點擊“確認”按鈕,訂單將被取消。
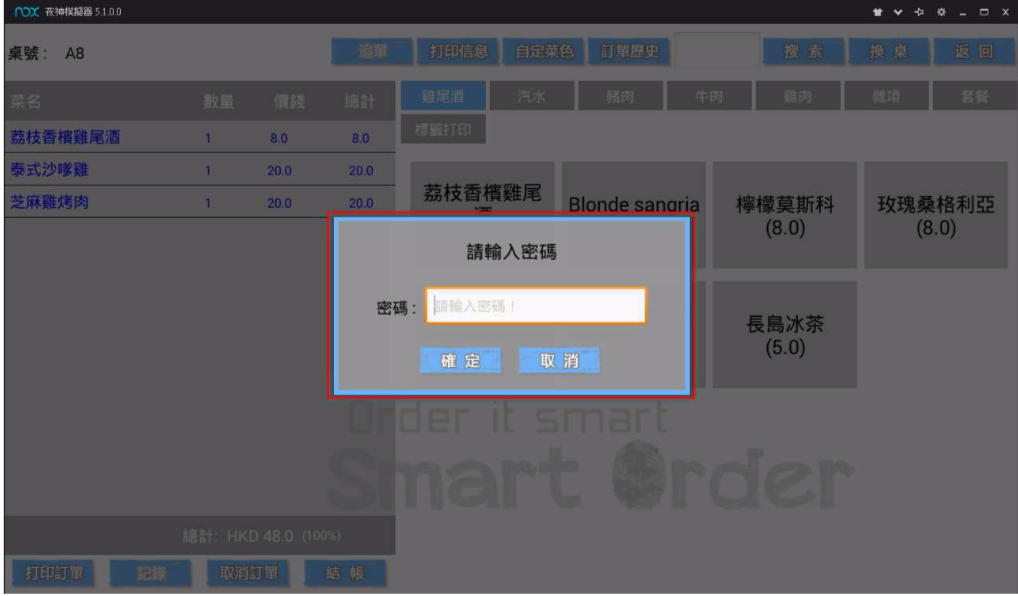
外賣訂單
若顧客需要訂購外賣,可點擊“房間”按鈕旁的“外賣”按鈕。然後點擊右下方的“外賣開單” 按鈕。
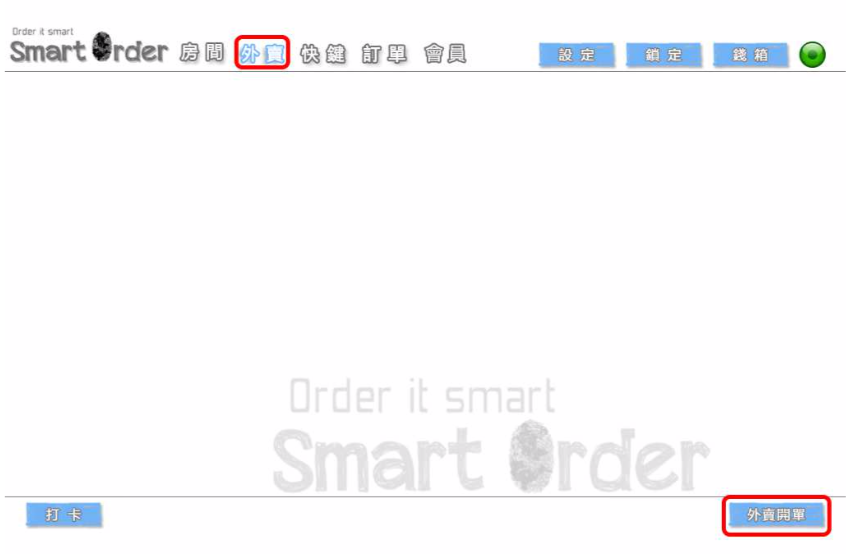
點擊完畢後,將彈出一個對話方塊。請輸入顧客電話號碼並點擊“確定”按鈕。
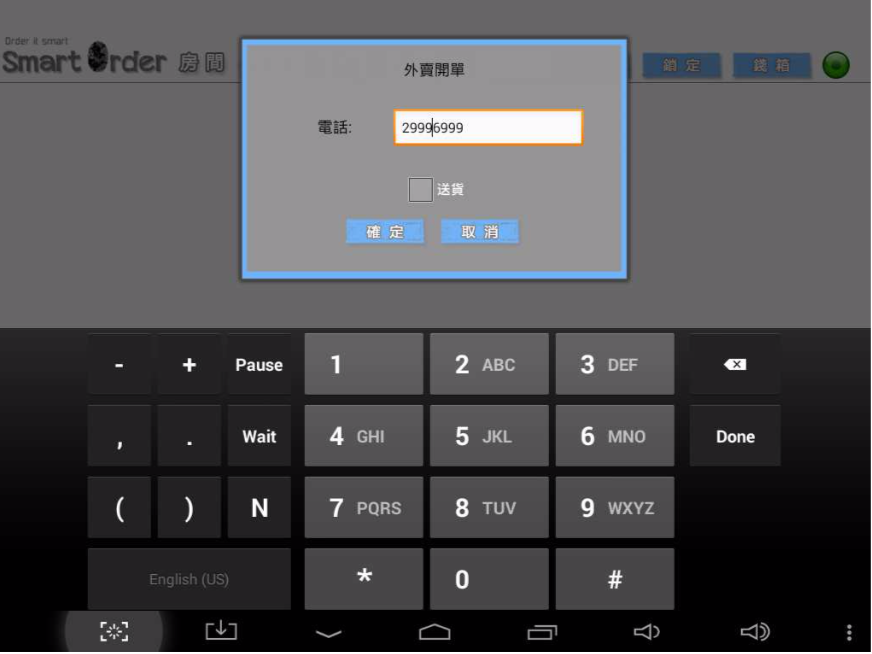
點擊“外賣”圖示以提交訂單。
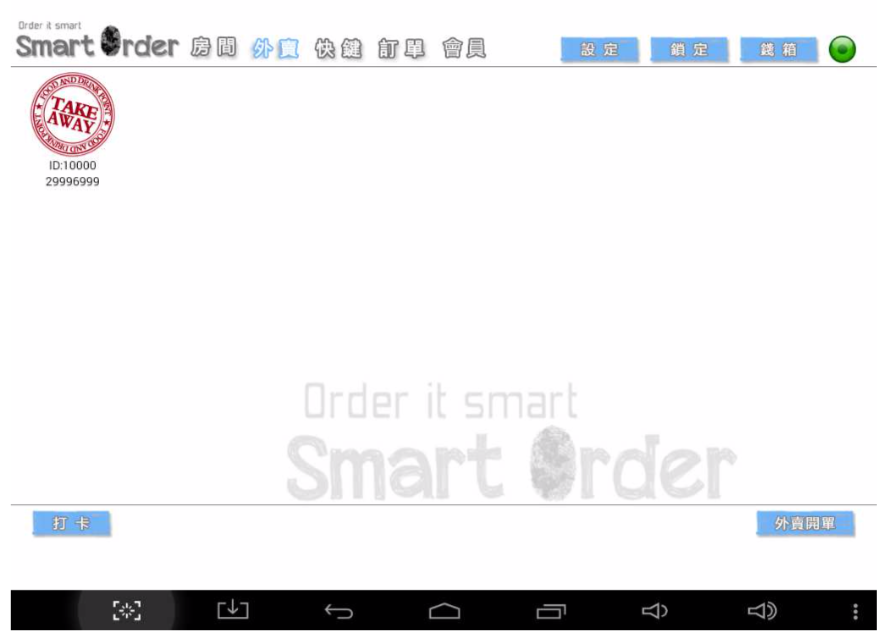
此時您進入了下單頁面,請按照前述點餐程序提交並列印訂單。
外賣送貨訂單
若顧客需要訂購外賣,可點擊“房間”按鈕旁的“外賣”按鈕。然後點擊右下方的“外賣開單” 按鈕。
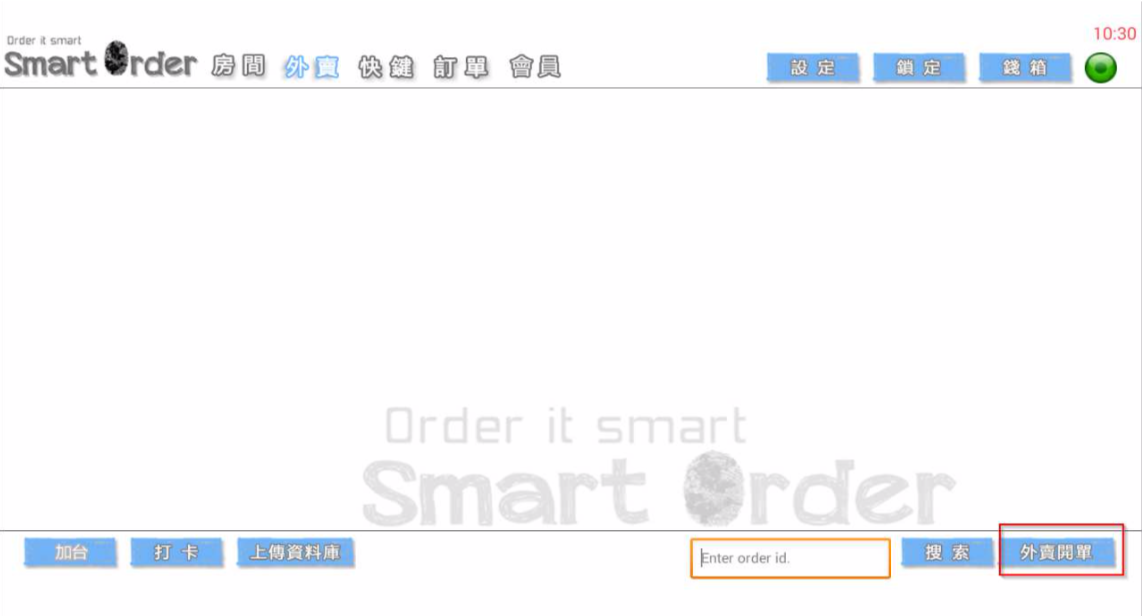
點擊完畢後,將彈出一個對話方塊。請輸入顧客電話號碼後勾選送貨,再點擊“確定”按鈕。
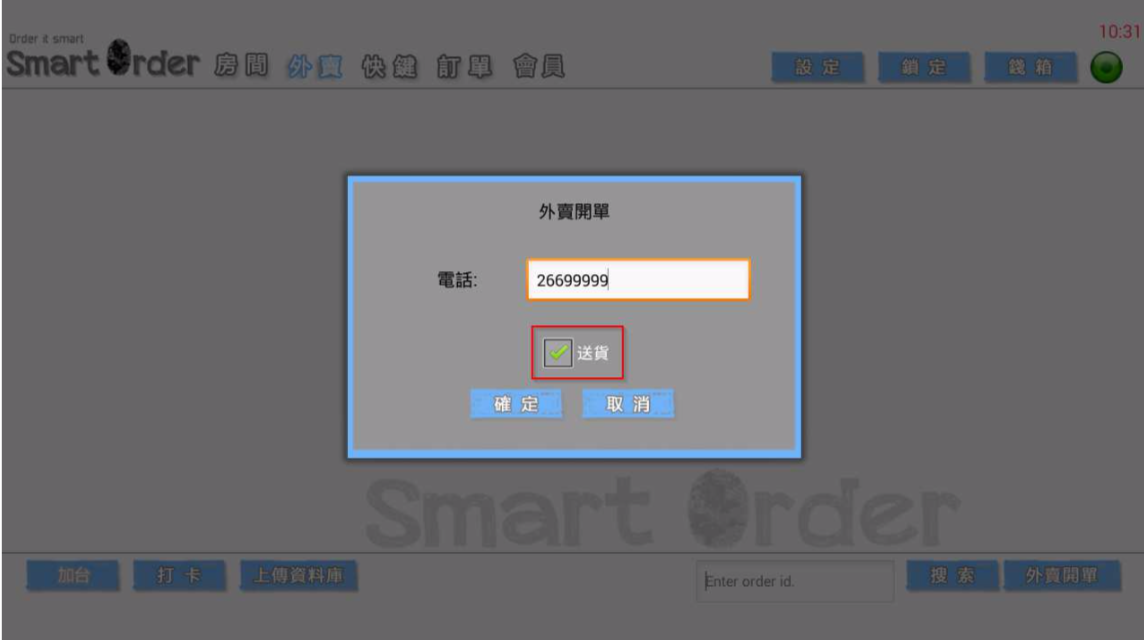
點擊完畢後,將彈出一個對話方塊。請輸入顧客資料並點擊“確定”按鈕。
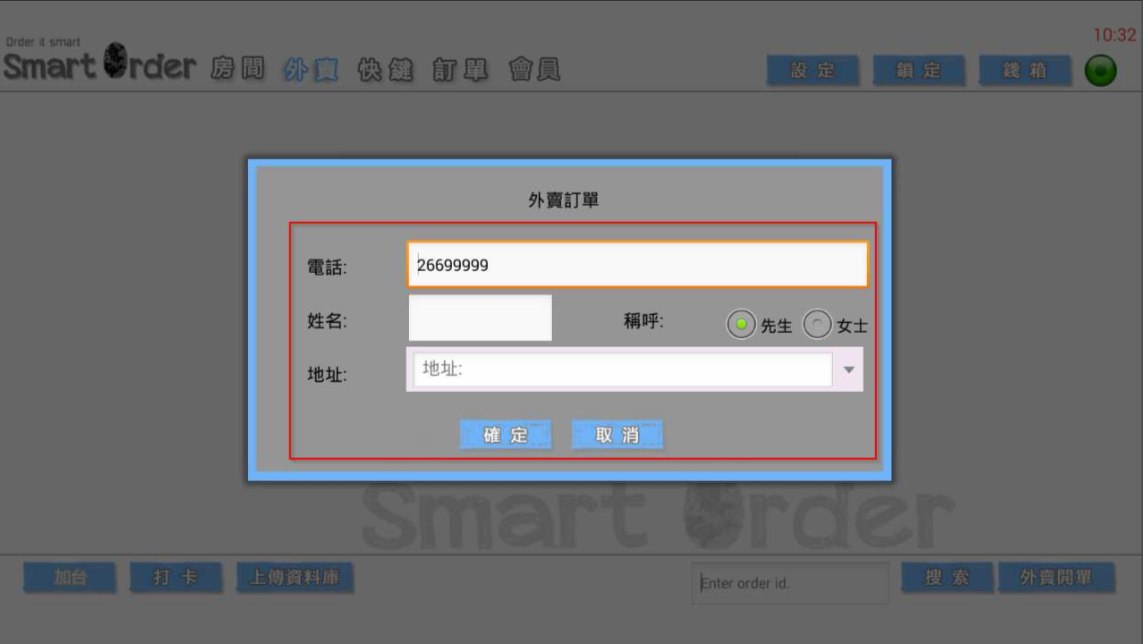
此時您進入了下單頁面,請按照前述點餐程序提交並列印訂單。
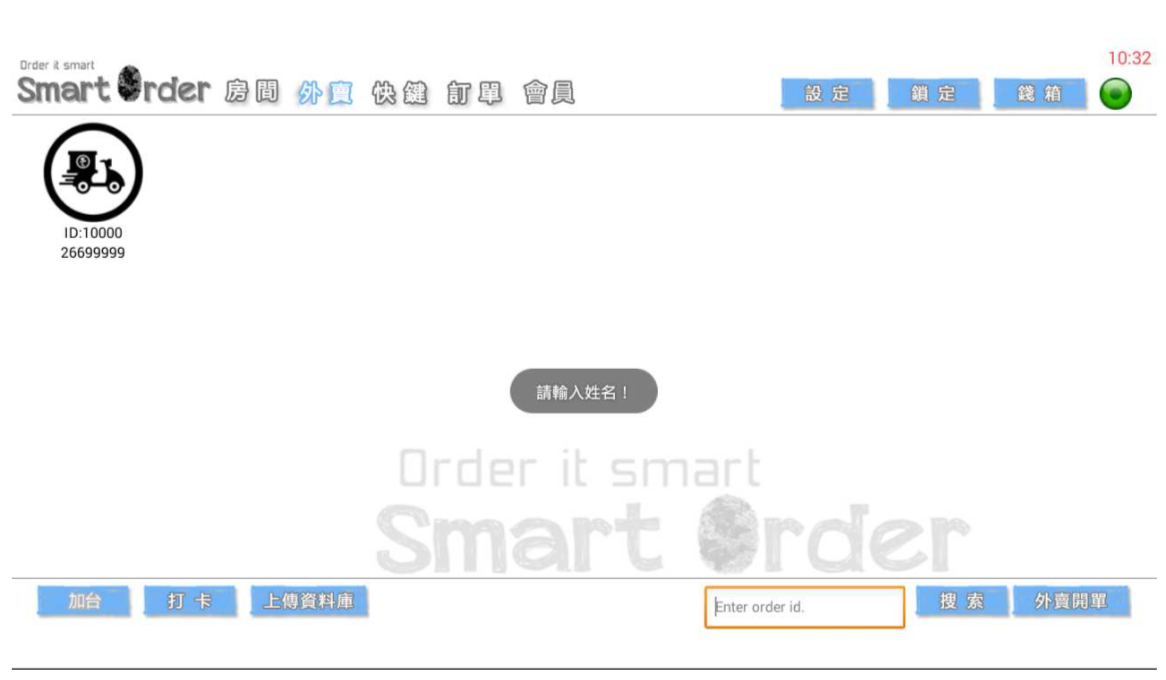
快捷點餐
Smart POS 提供快捷點餐功能,此功能適用於顧客自行取餐的情況。請點擊「外賣」按鈕右 側的「快鍵」按鈕以使用此功能。
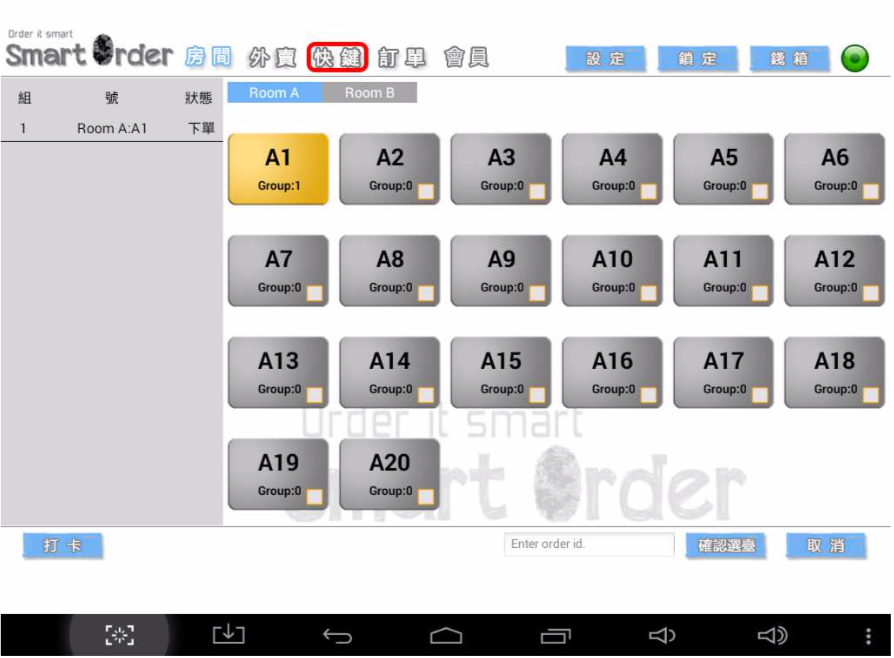
你將進入點餐頁面,操作方式與前述點餐步驟相同。快捷點餐在列印帳單時提供取餐號碼,以 便顧客取餐。
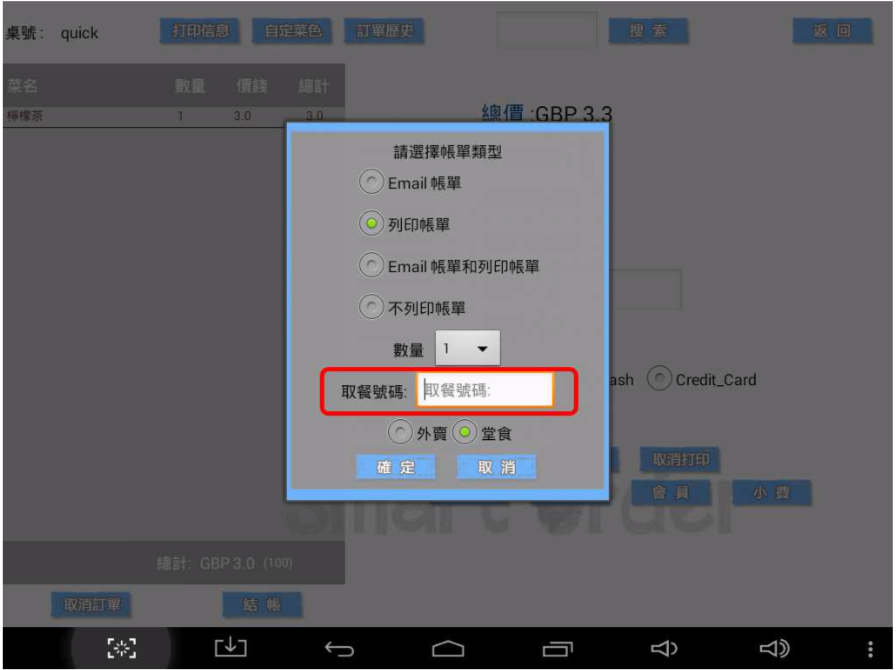
折扣券
如果需要製作一張優惠券或禮券,您需要使用 SmartOrder e-Portal 系統來製作帶有禮券的菜 單。請選擇設置選項中最底一項的「優惠券」。
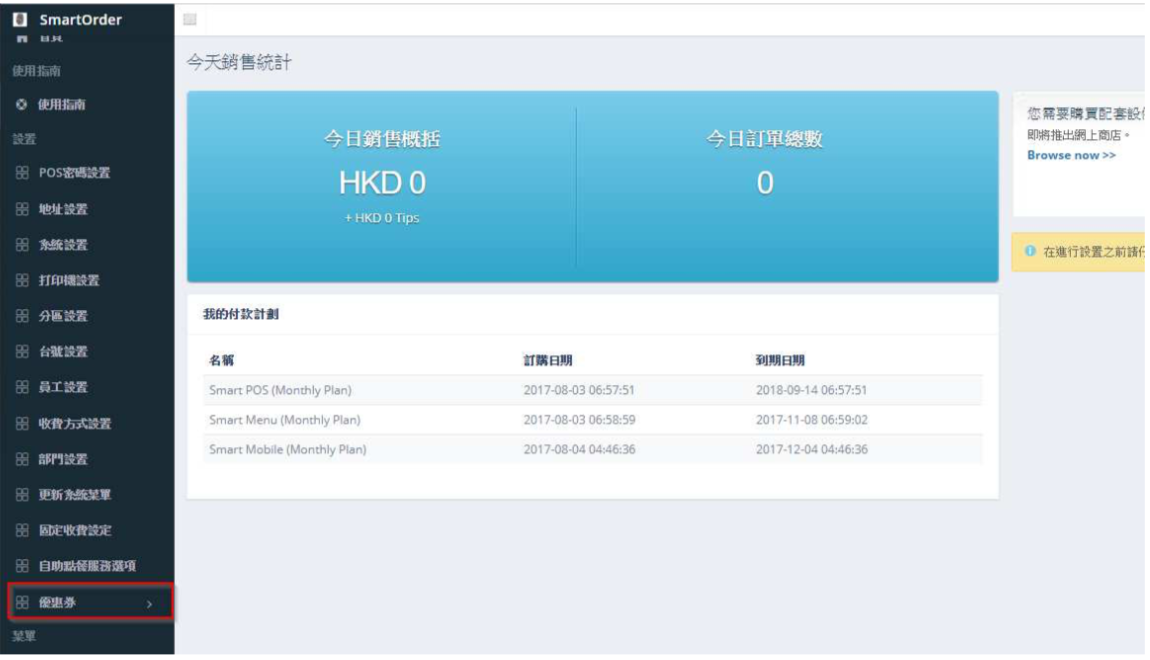
點擊紅圈所示「+」號以新增折扣劵。
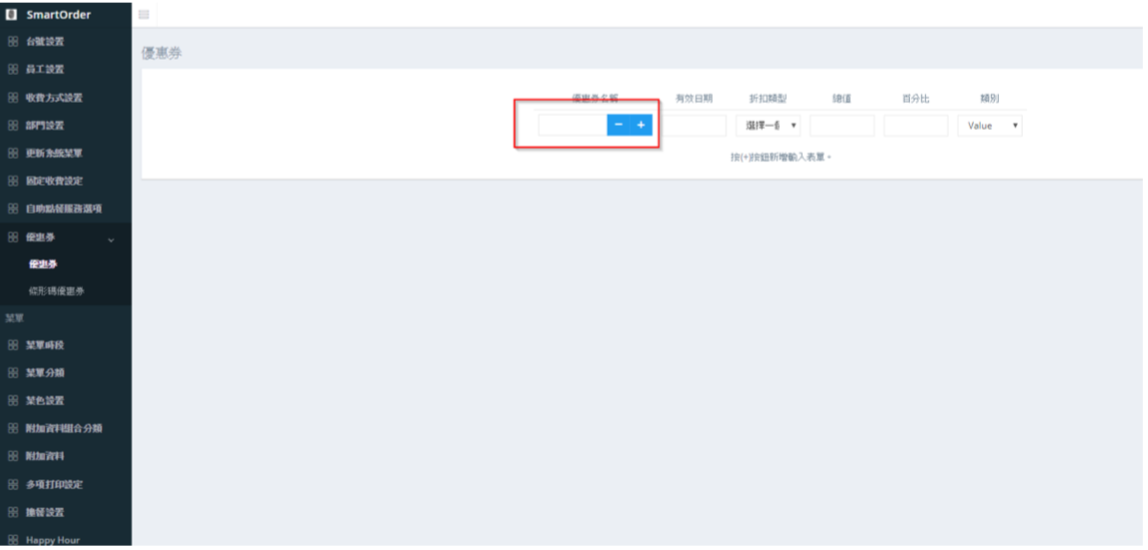
輸入折扣劵名稱、折扣類型、總值/百分比。若為現金代用劵,請在「Coupon Type」選擇「Value」; 若為打折,請選擇「Percentage」並在「Percentage (OFF)」輸入折扣百分比,例如九折請 輸入「10」、八折請輸入「20」。設定完成後會自動儲存。
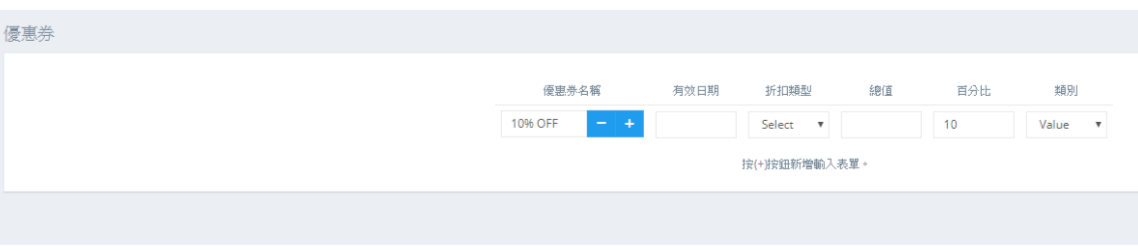
折扣與附加費
為訂單打折扣
請參閱第 43 頁有關結帳時全單折扣的內容。
為單項菜餚打折扣或徵收附加費用
當顧客有特殊需求時,您可以臨時為單項菜餚申請折扣或附加費。 點餐時請先選擇菜餚,在右下方位置輸入特殊要求(可選填),並選擇「額外」或「折扣」
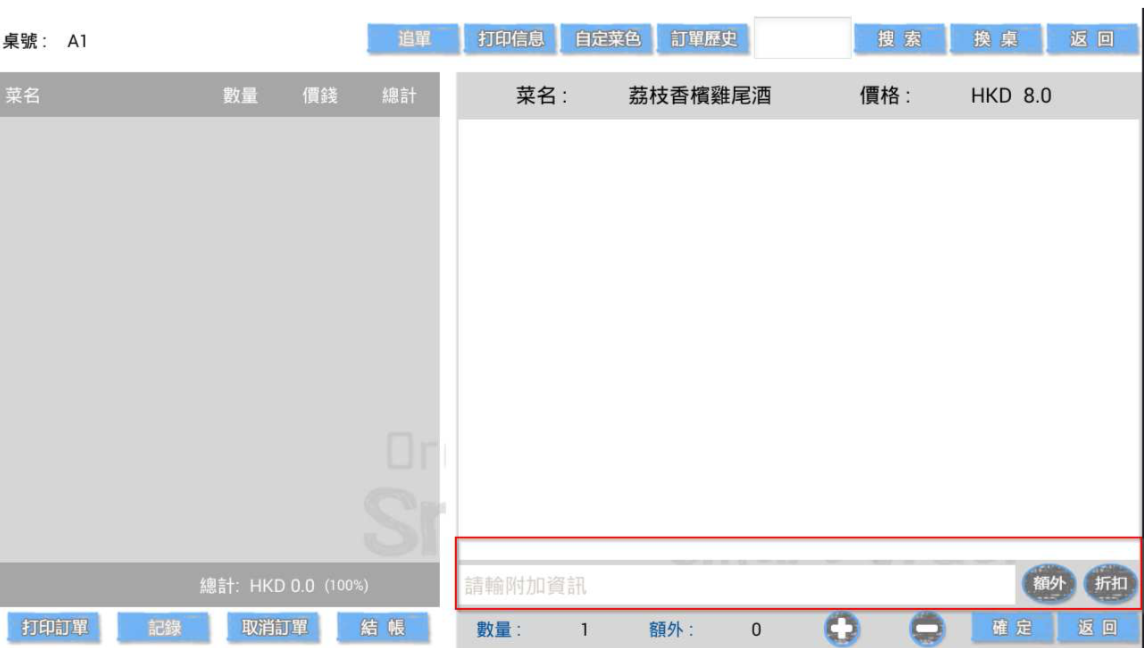
若需徵收附加費,請點擊「額外」按鈕,輸入額外收費後按「確定」按鈕。
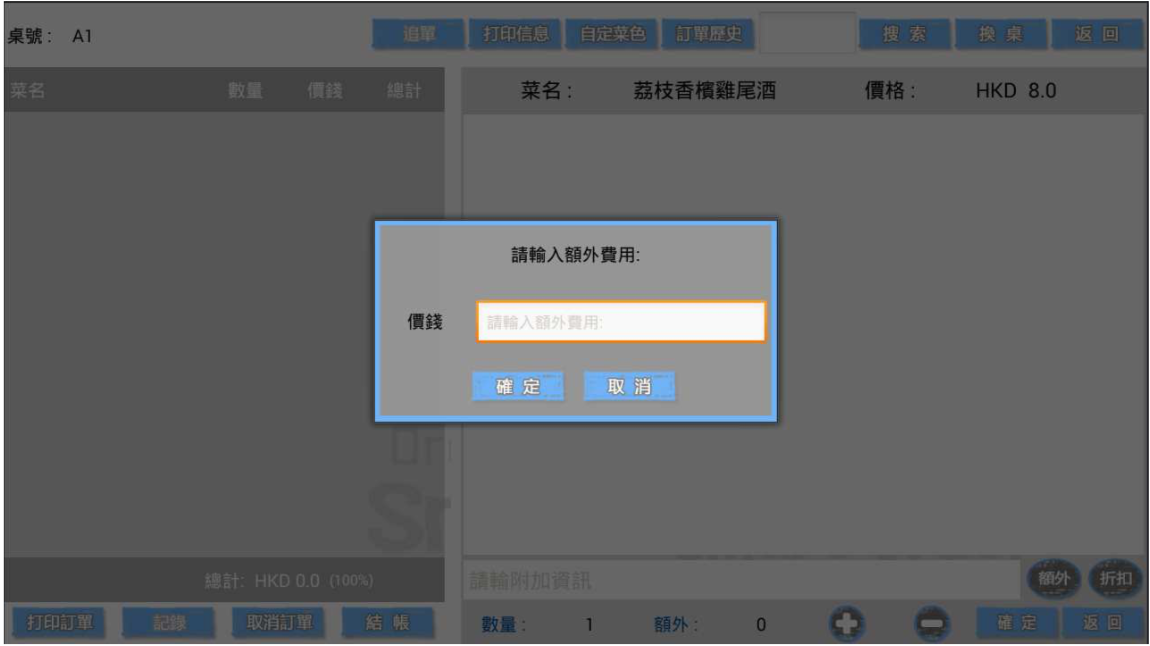
若需提供折扣,請點擊「折扣」按鈕;為防止普通員工胡亂提供折扣,系統將需要您提供經理 密碼。
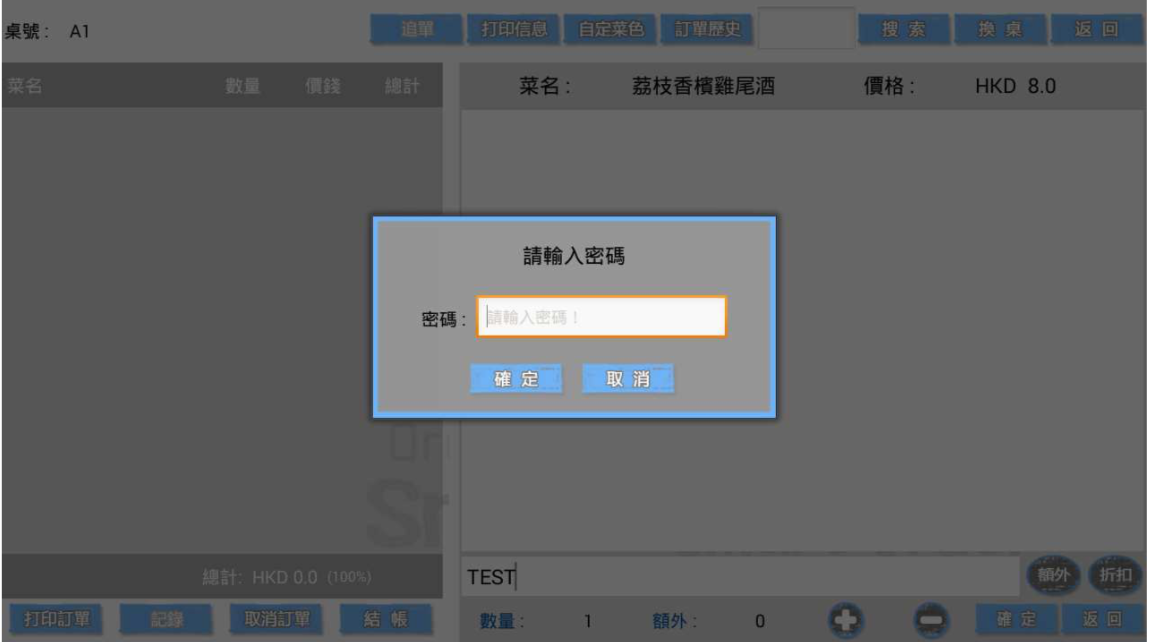
輸入密碼並點擊「確定」按鈕後,您可以點擊「原價」位置並選擇折扣幅度,選擇完成後點擊 「確定」按鈕即可。系統預設以每 5%折扣為單位,如需其他折扣選項,請聯絡我們。
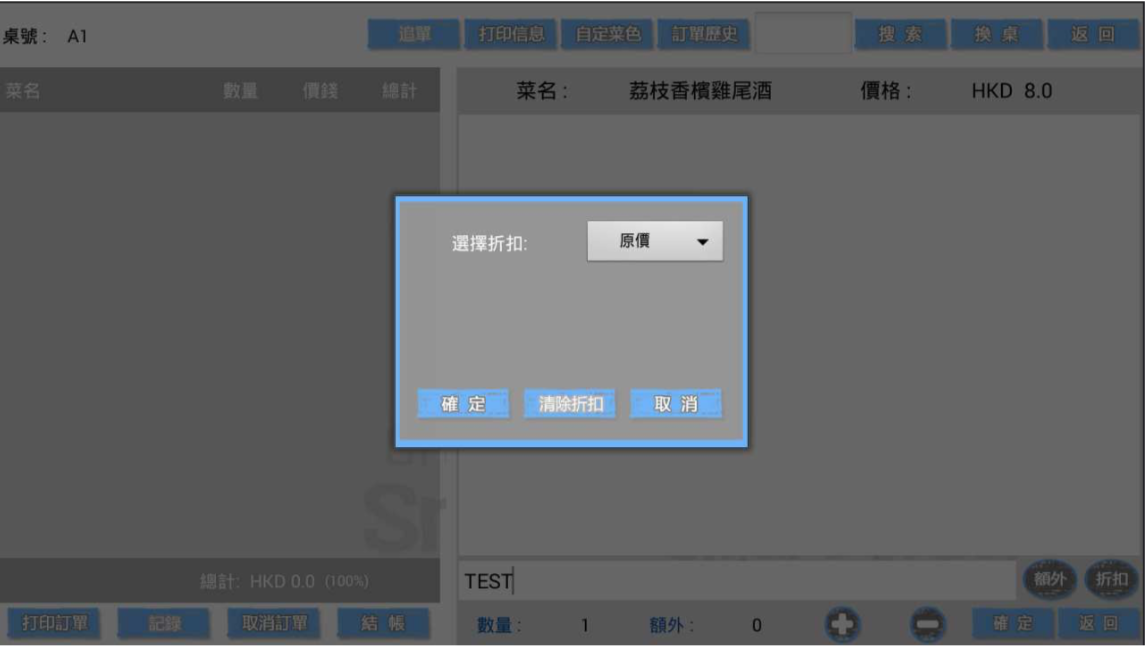
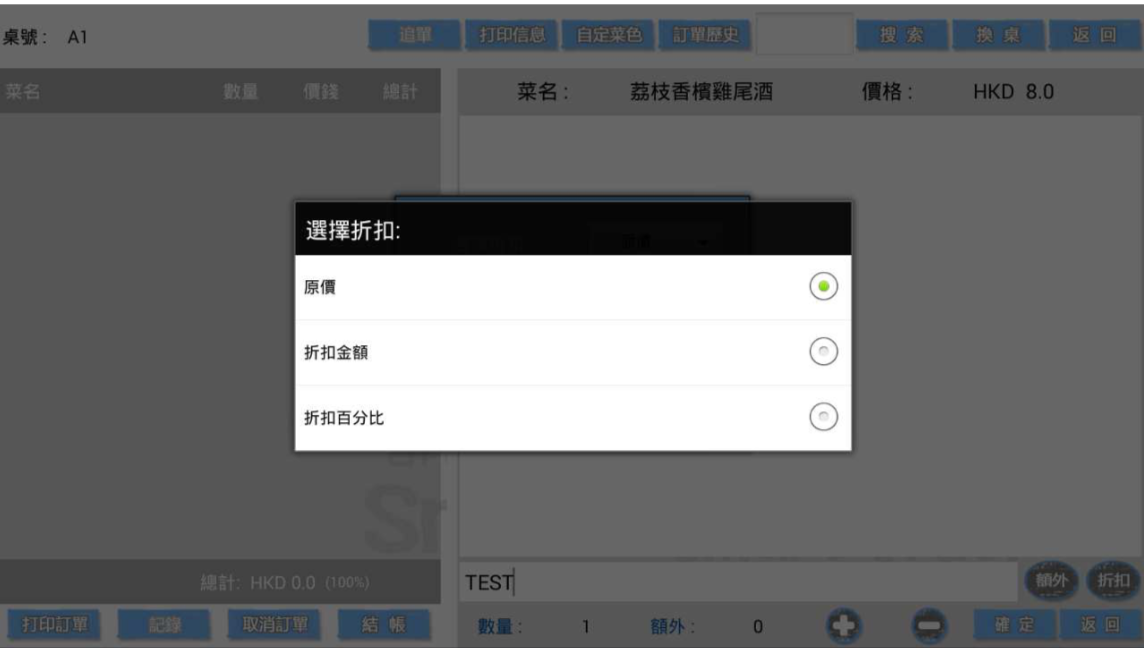
結帳
當顧客就餐完畢需支付帳單,以下向您演示結帳步驟。
1)在點餐頁面點擊「結帳」按鈕,進入帳單頁面。
1)在點餐頁面點擊「結帳」按鈕,進入帳單頁面。
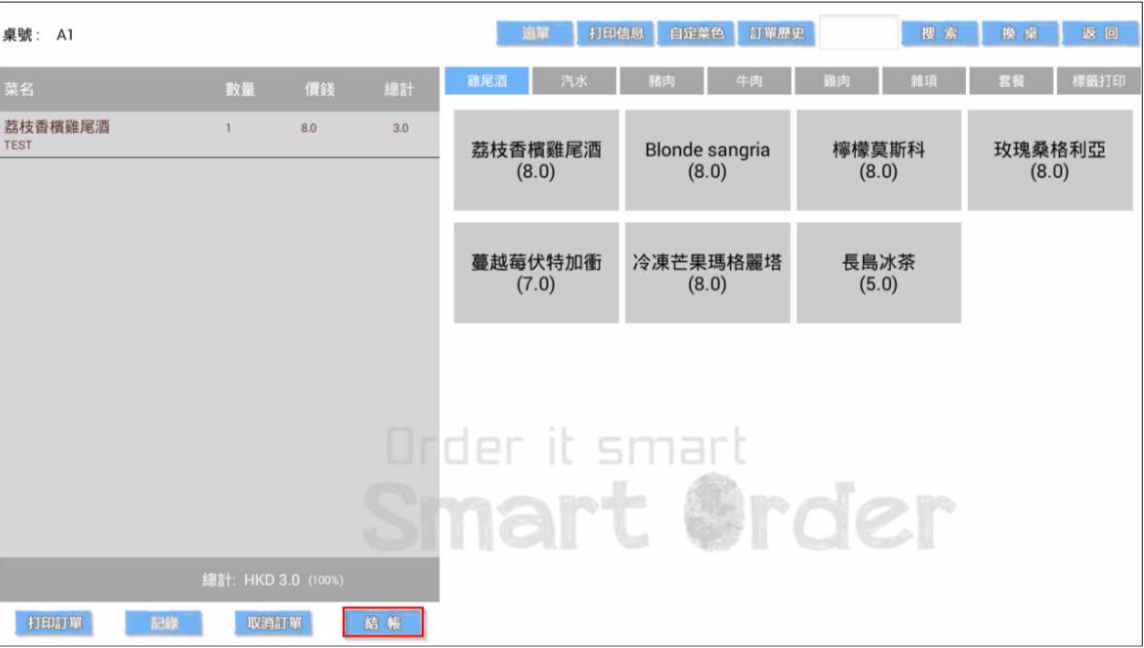
2)點擊「打印帳單」按鈕,列印帳單交給顧客,讓顧客選擇付款方式。
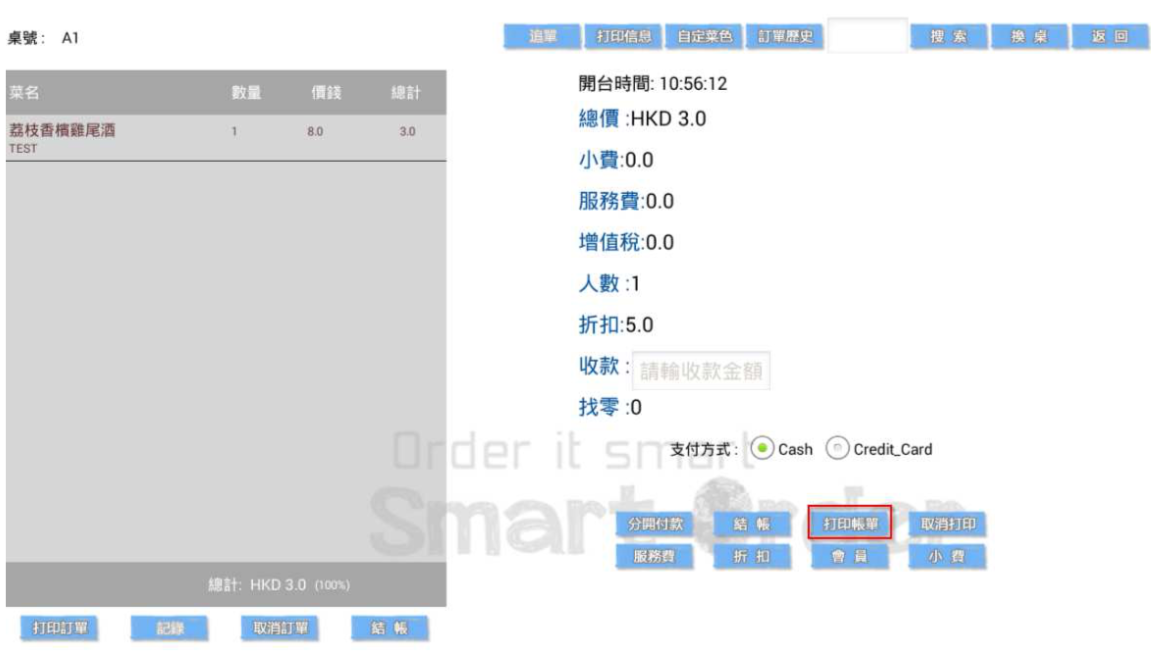
3)若顧客使用優惠劵,或因其他原因需提供全單折扣,請點擊「折扣」按鈕。
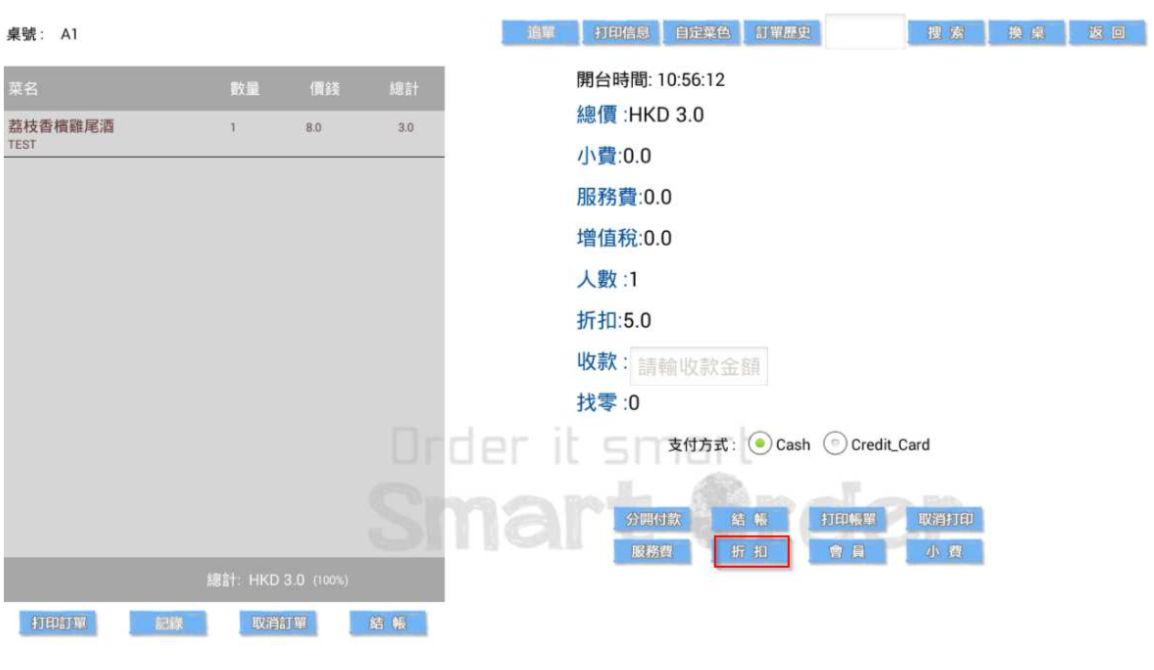
選擇優惠種類。若為已預設的折扣劵,點擊下方「折扣劵」後,在上方選擇折扣劵種類,然後 點擊「確定」按鈕。
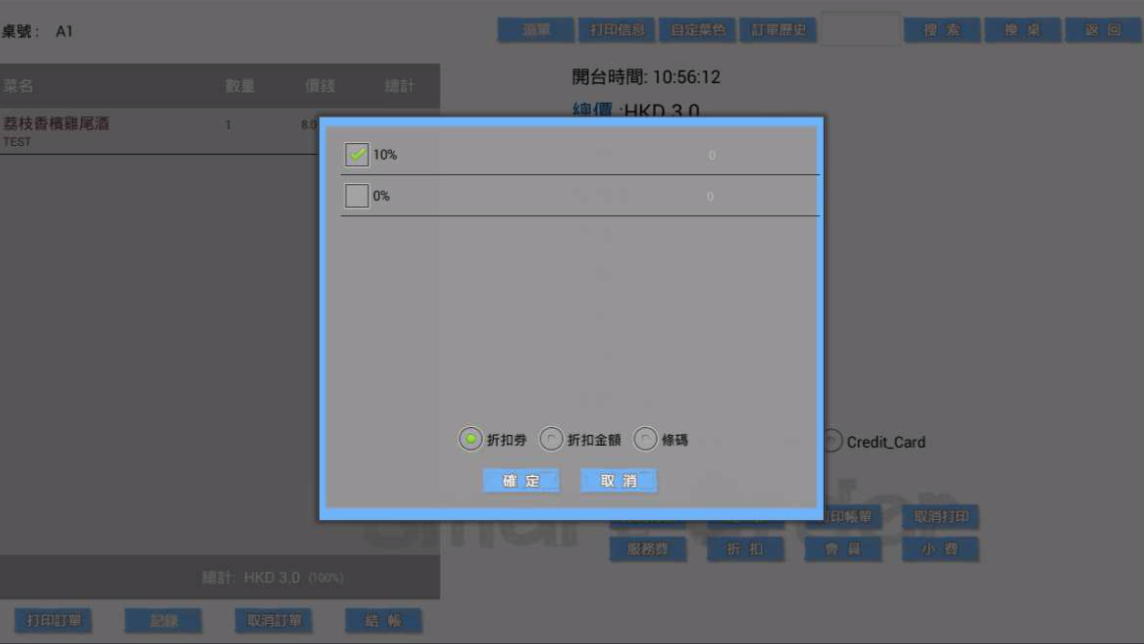
若為臨時提供的折扣,請在下方點擊「折扣金額」,然後輸入金額折扣或選擇百分比折扣。
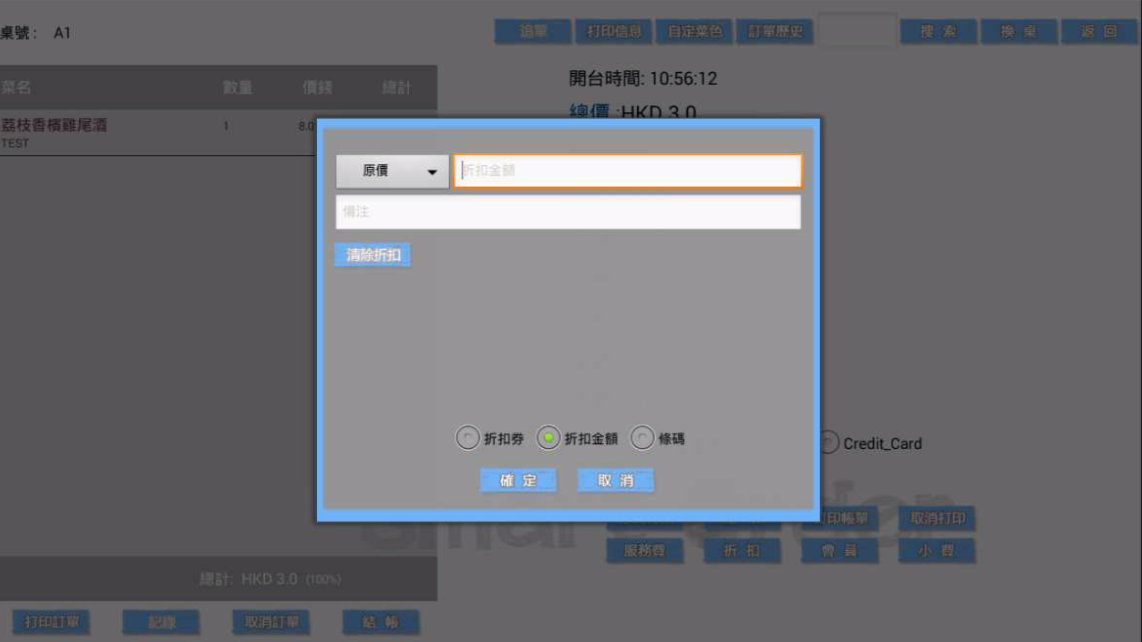
4)如果顧客希望給予額外小費,請點擊右下方「小費」按鈕,然後輸入小費金額,再點擊「確 定」按鈕。
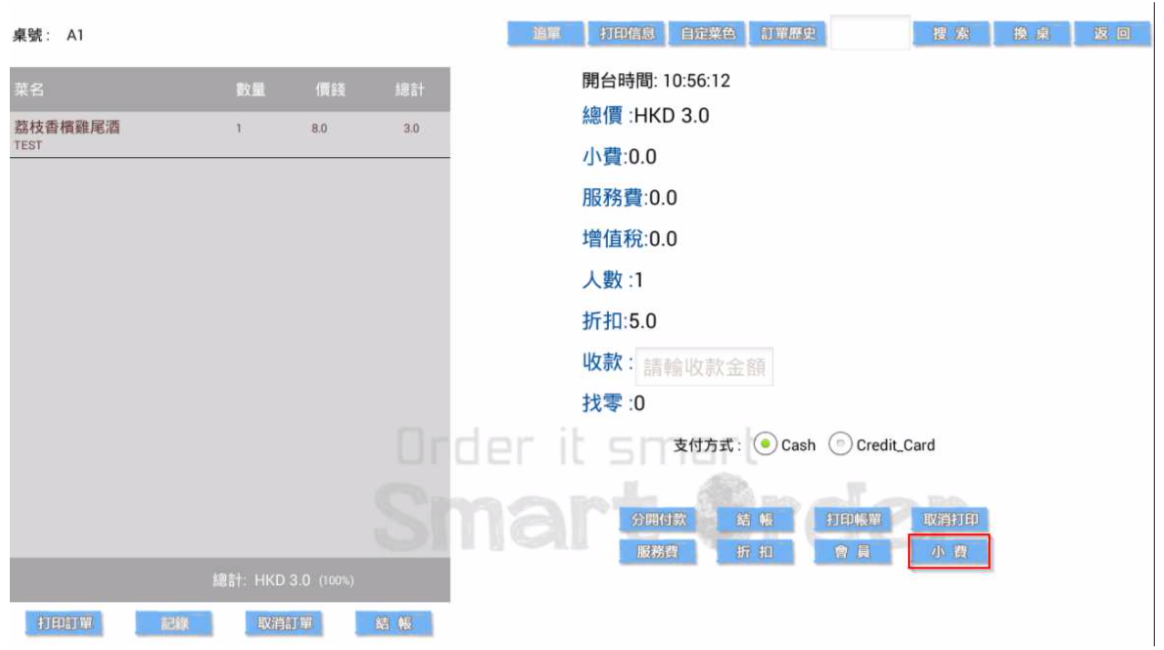
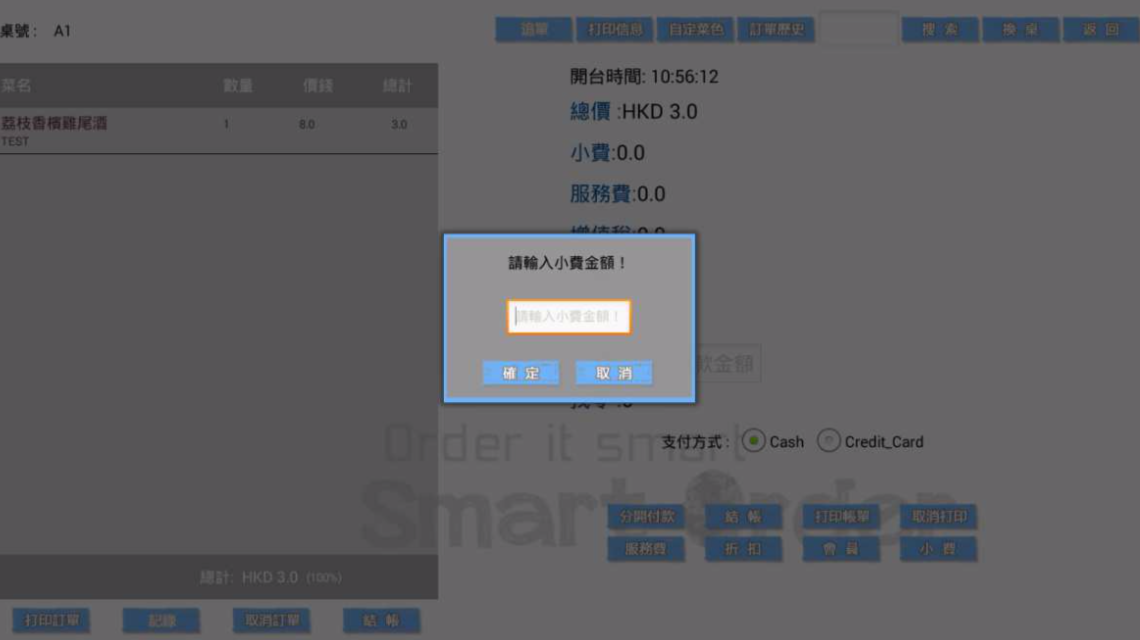
5)完成所有調整後,請輸入顧客所付金額以進行結帳。如果顧客以現金付款,請選擇「CASH」, 而以信用卡付款則選擇「Credit_Card」。系統會自動顯示找續金額。
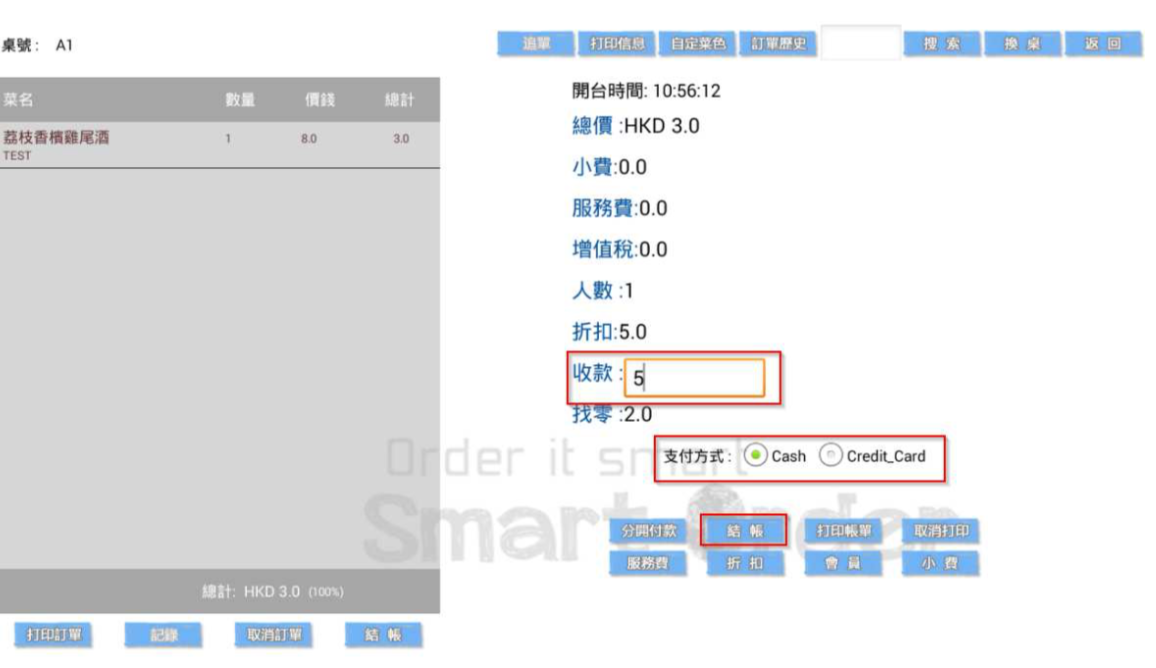
按下「結帳」後,請您選擇是否需要打開錢箱。
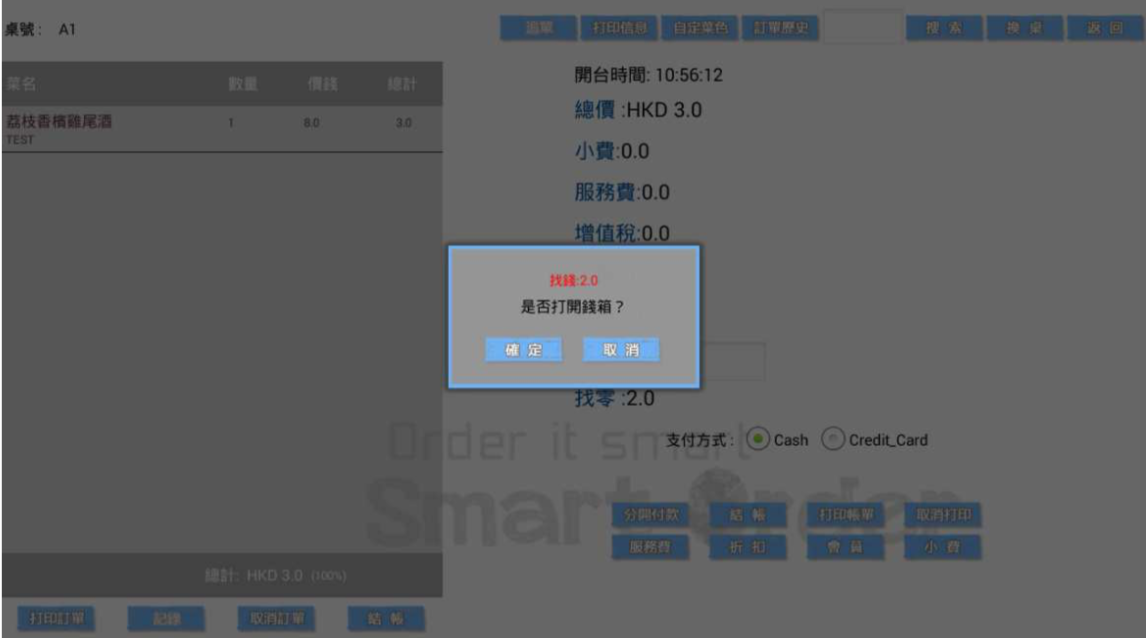
然後選擇帳單類型後按確認,即可完成結帳程序。
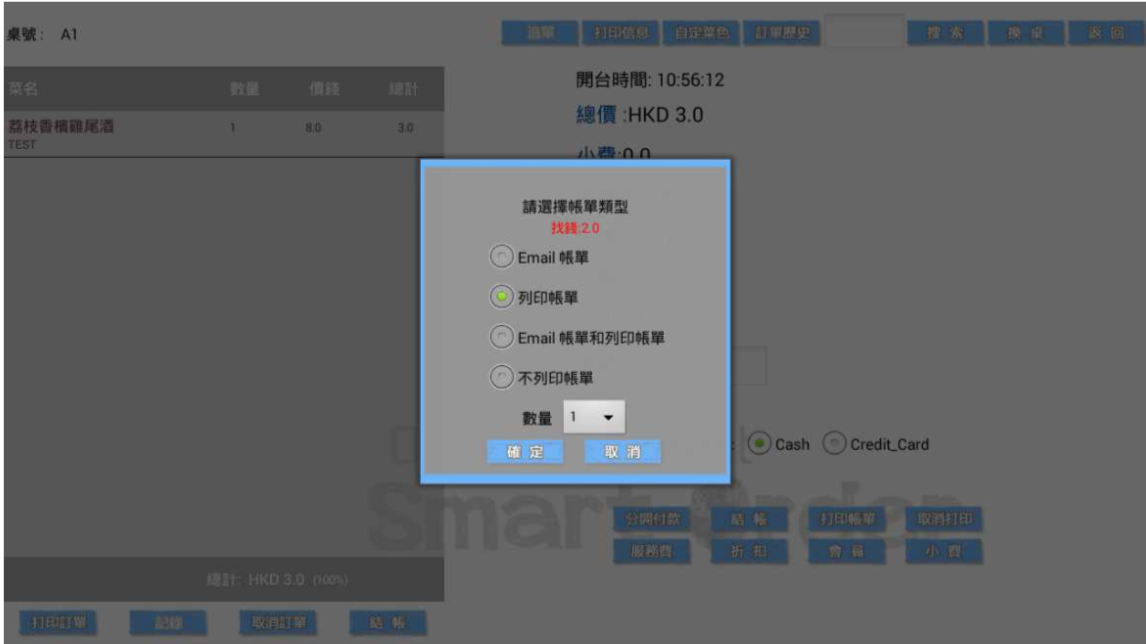
管理功能
管理功能包括收支報告、員工簽到、打開收銀櫃和鎖屏。
收支報告
您可以點擊主頁面右上角「設定」按鈕並輸入經理密碼以進入設定頁面,然後點擊左方「管理 員」按鈕進入管理頁。
在一天的營業,您將有現金收入及/或支出。為保持營業正常運作,我們提供了打印報告功能。 您可以點擊主頁面右上角「設定」按鈕並輸入經理密碼以進入設定頁面,然後點擊左方「管理 員」按鈕進入管理頁,再點擊「打印報告」按鈕。
在一天的營業,您將有現金收入及/或支出。為保持營業正常運作,我們提供了打印報告功能。 您可以點擊主頁面右上角「設定」按鈕並輸入經理密碼以進入設定頁面,然後點擊左方「管理 員」按鈕進入管理頁,再點擊「打印報告」按鈕。
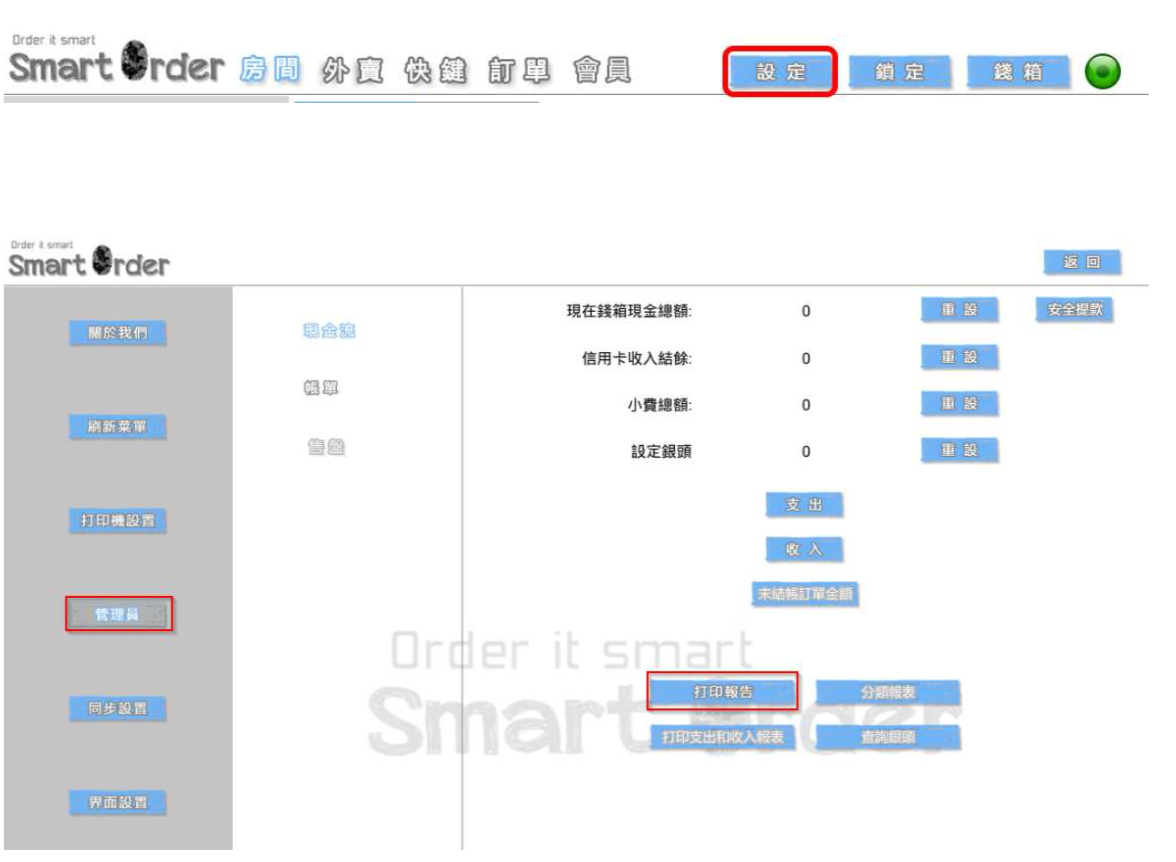
選擇開始日期時間和結束日期時間後,點擊「確定」按鈕以列印俗稱「流水帶」的報告。
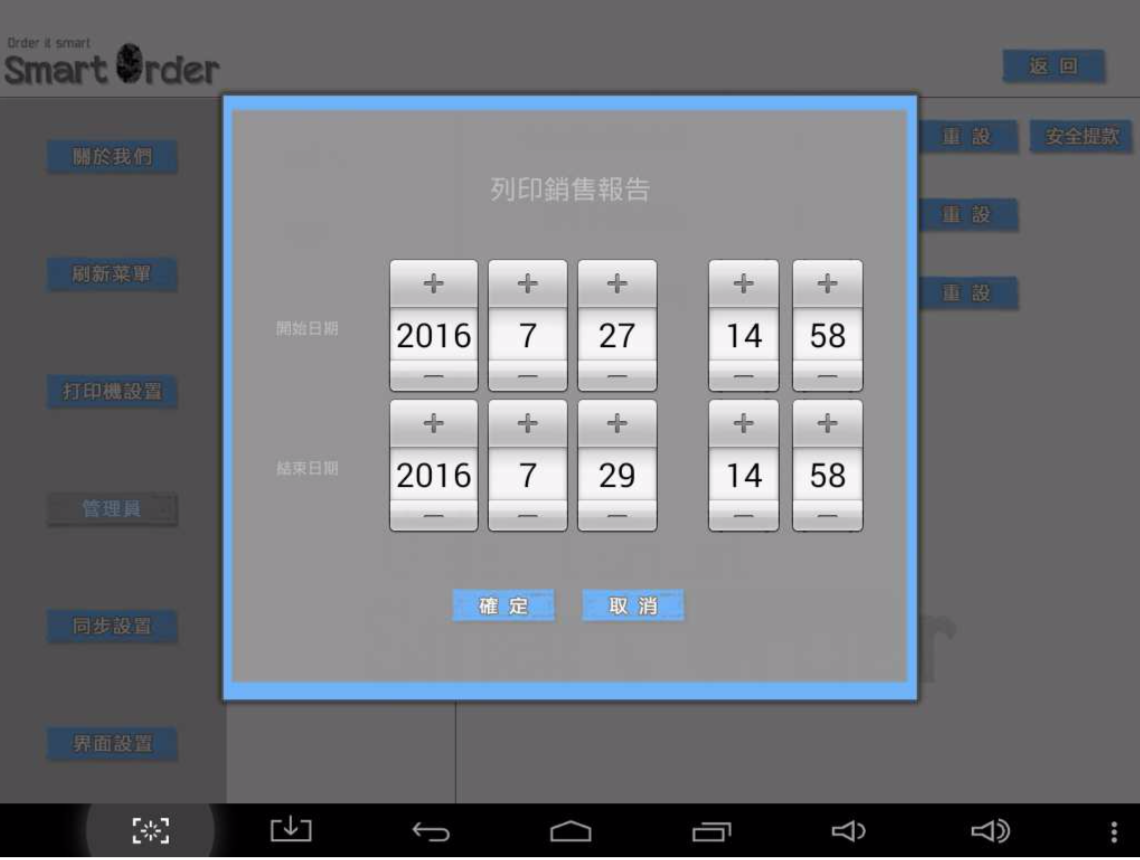
如果你想列印分類報表,點擊「分類報表」按鈕。 而操作與「打印報告」一樣。
支出及收入
支出及收入功能主要記錄餐廳每日支出(來貨)及其他收入。 你可點擊「支出」或「收入」按鈕記錄。
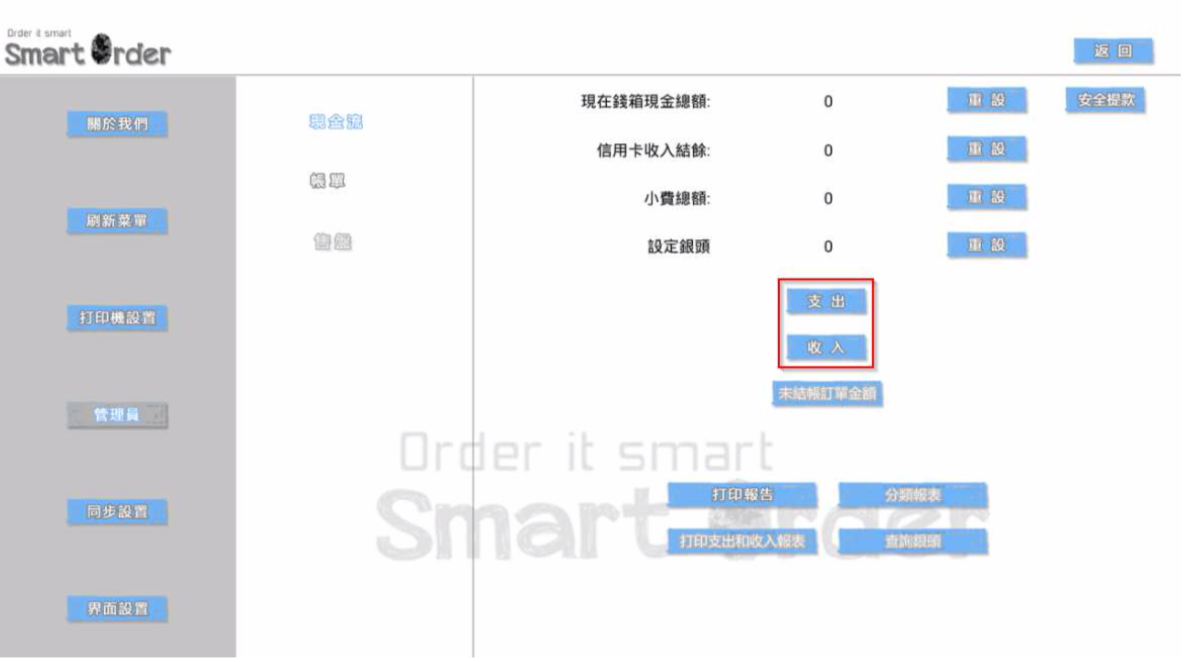
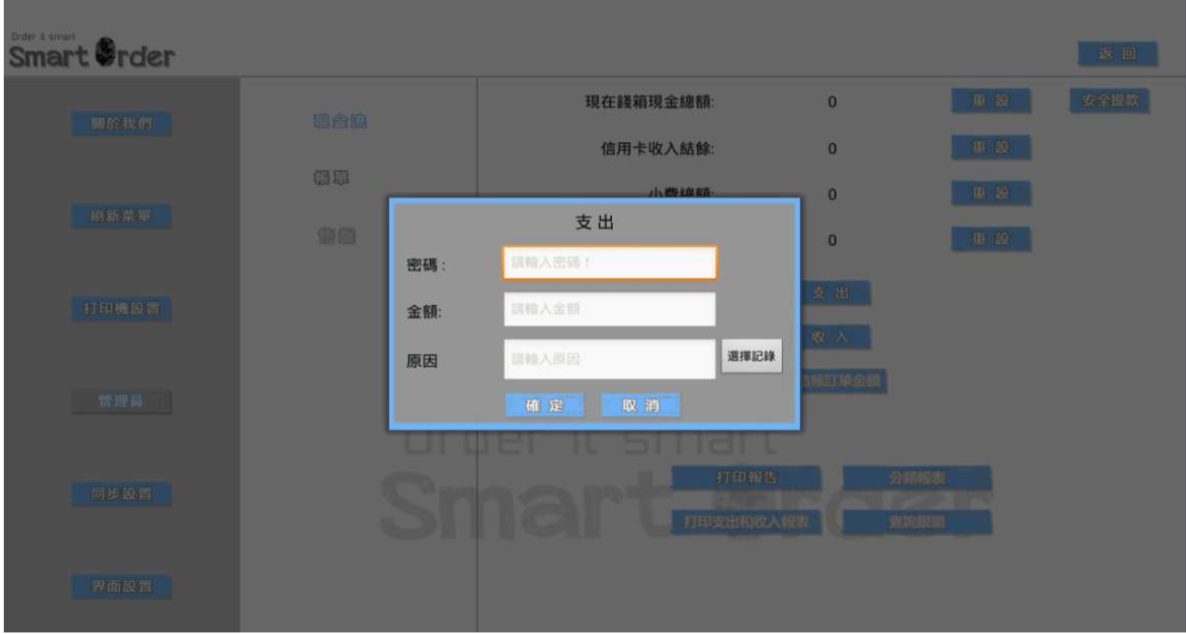
修改已結帳帳單
在一天的營業,您可能會有已結帳帳單需要修改。點擊左方「帳單」按鈕進入帳單管理頁。
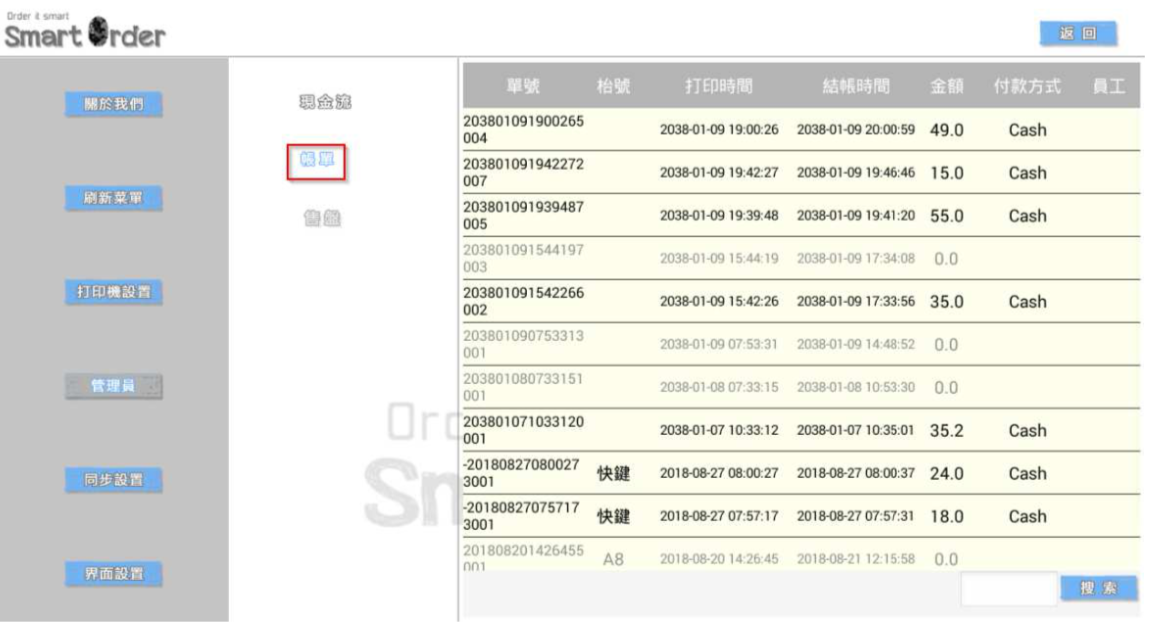
然後你可以長按帳單修改或重新打印。
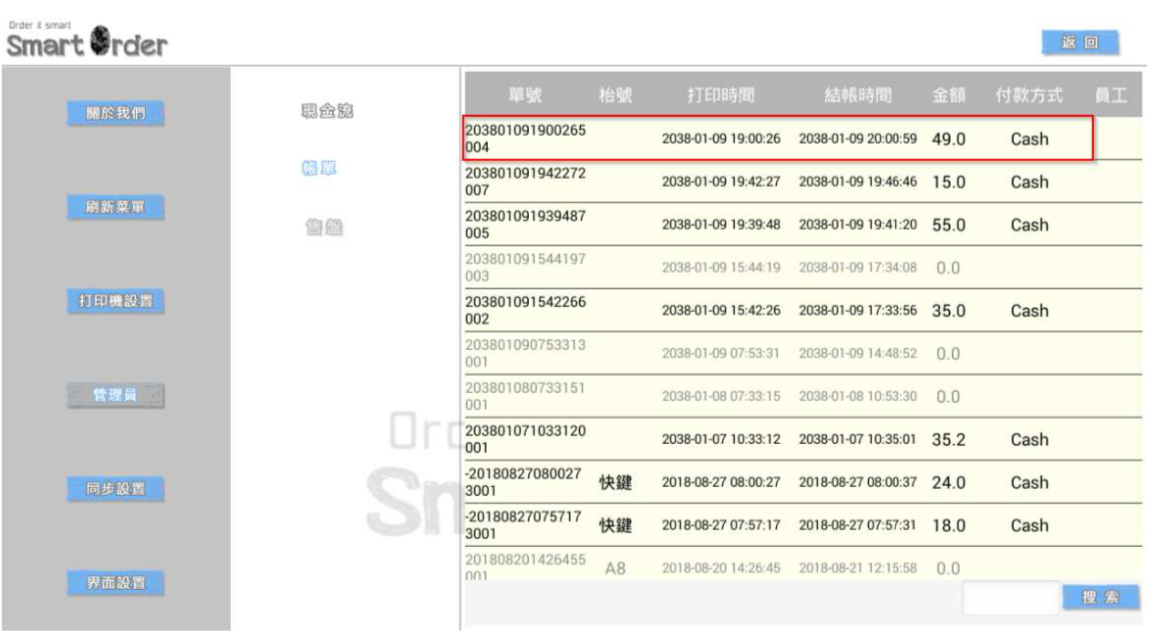
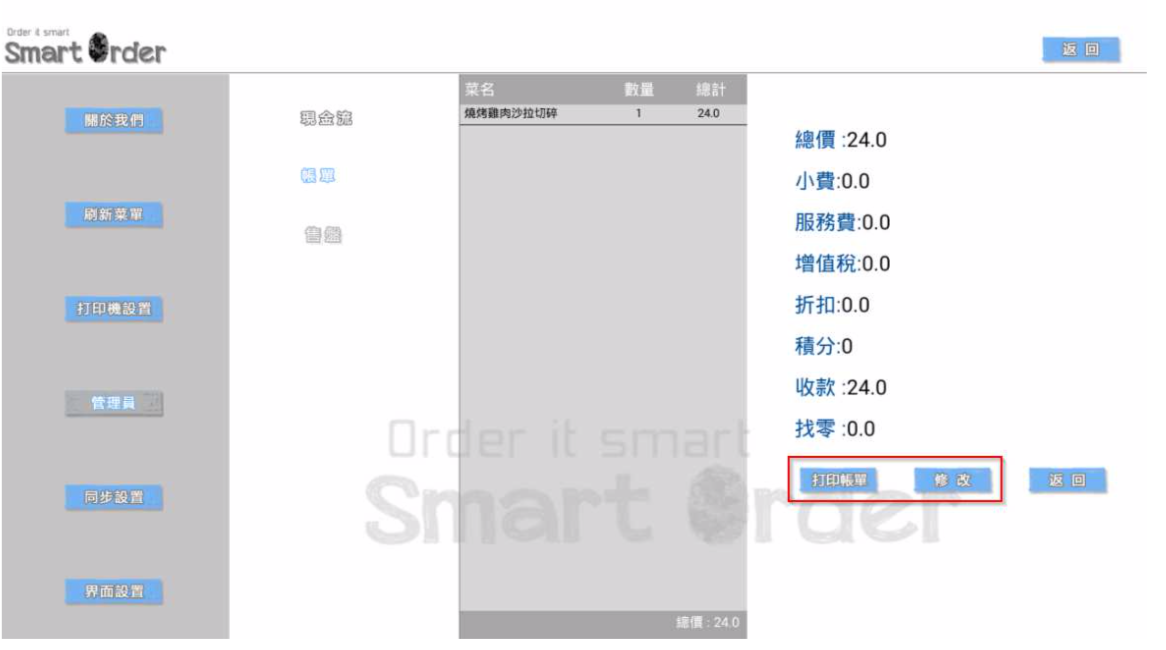
修改帳單前記得先取消打印,然後再修改。
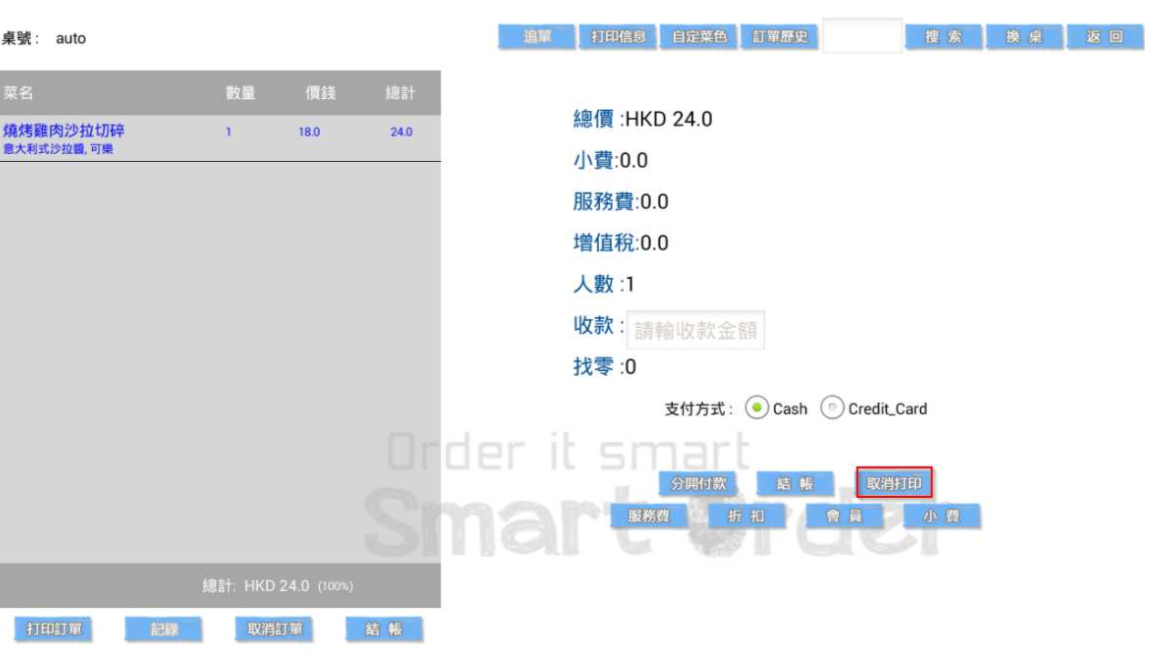
修改完成後按「結帳」按鈕即可。
員工簽到
點擊主頁面左下方「打卡」按鈕以使用員工上下班簽到功能。
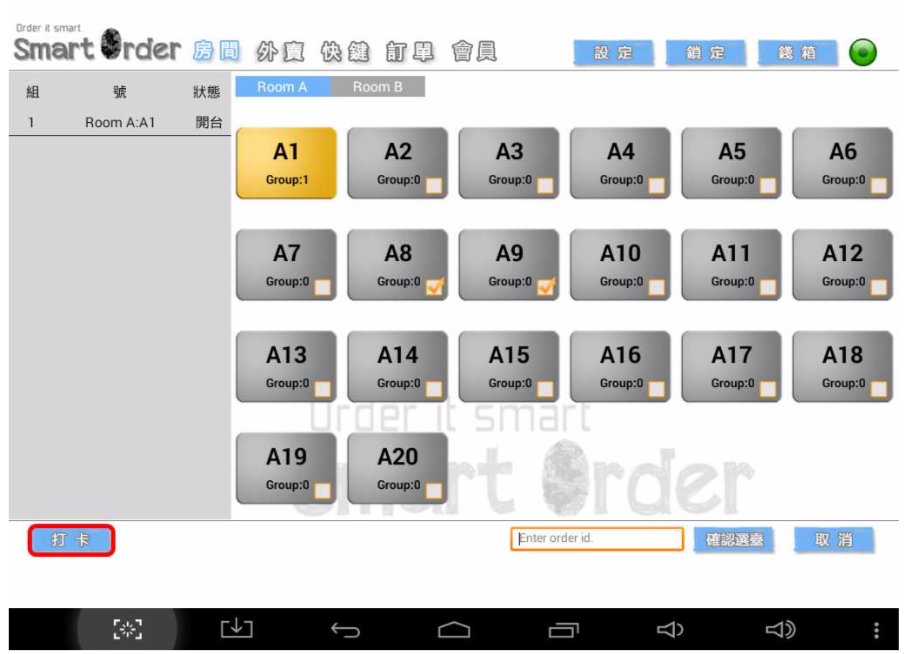
輸入員工個人密碼,然後按「確定」。
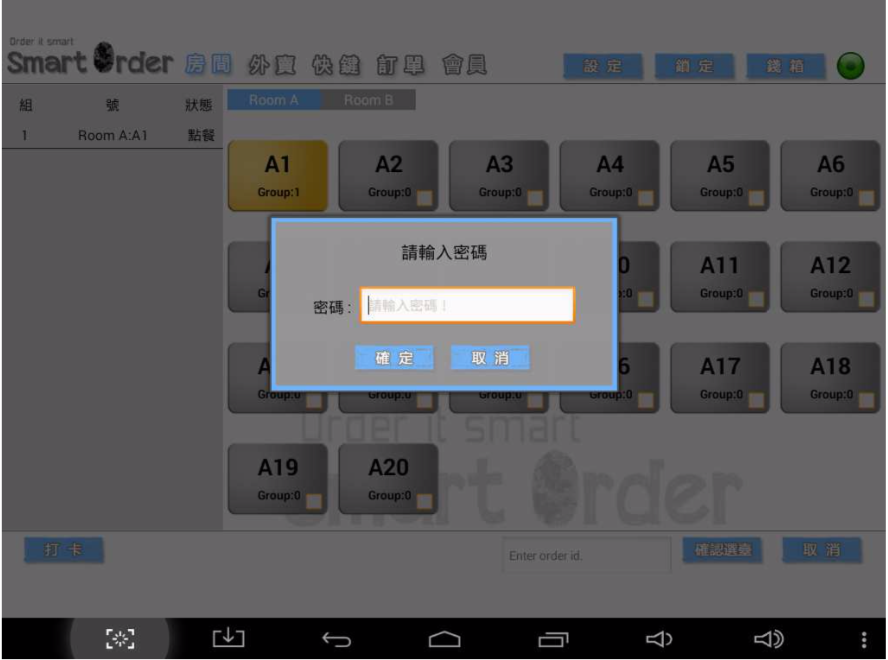
之後選擇是上班還是下班打卡。
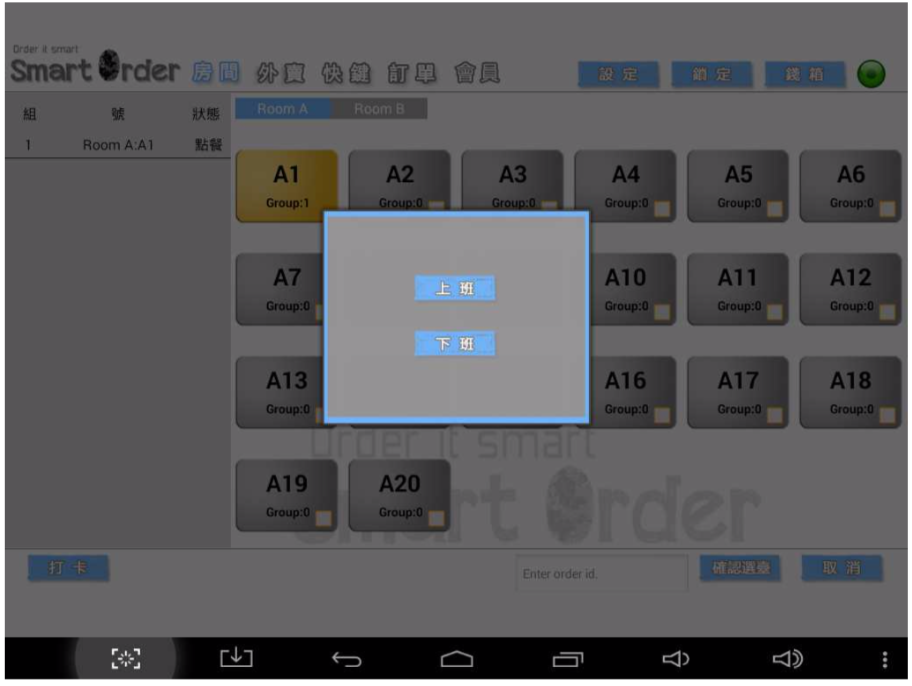
鎖屏和打開收銀櫃
使用者可點擊以下按鈕鎖屏和打開收銀櫃。打開收銀櫃需要密碼。

鎖定版面如下,輸入鎖定密碼並點擊「確定」按鈕,即可解鎖。