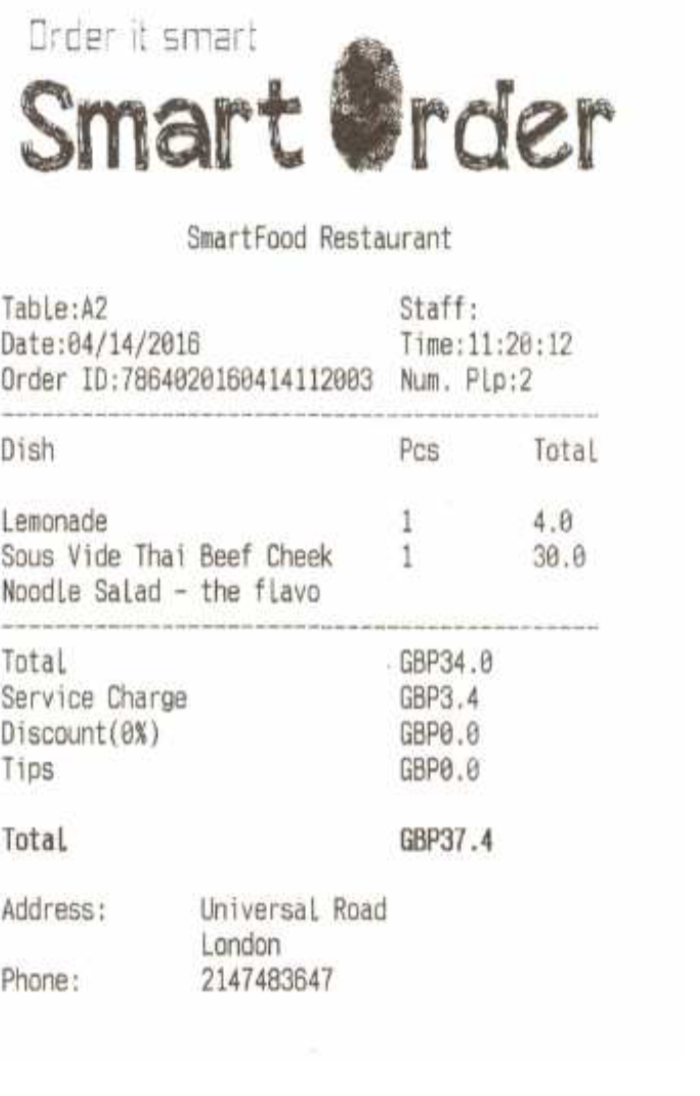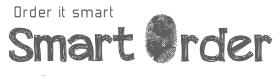Introduction
In this document, we will guide you to setup your Smart POS system for the first time.
What hardware do I need?
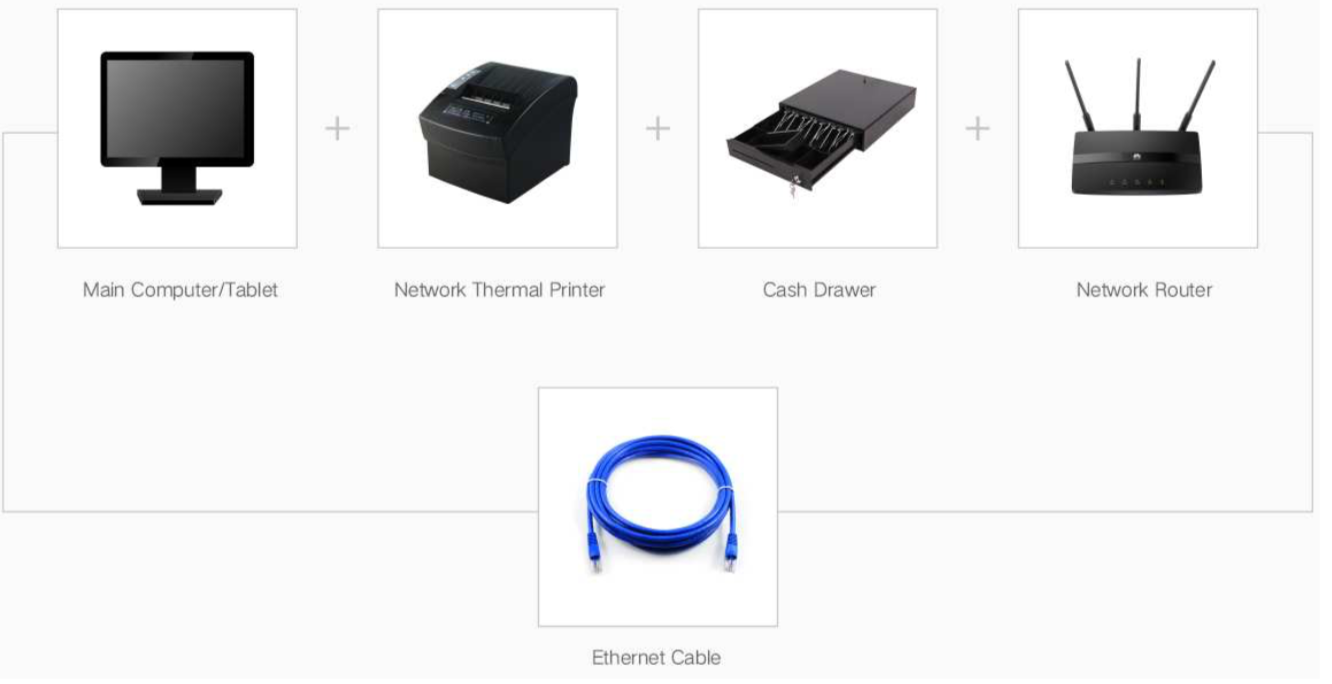
To setup our POS system you will at least to have a 15 Inch All-in-One Computer, the main terminal can be ours 15 Inch all-in-one Android Computer (Online Shop) or a Android tablet with (1280 x 800). The main terminal will be using as the network server, therefore users do not have to purchase additional servers. Secondly, user can decide how many printers or cash drawer they needed. Generally a restaurant will need a minimum of two network thermal printer and a cash drawer, one printer for printing the receipt and the other to print the order. We recommend to purchase the network cable from our online shop. Because low quality network cable will directly affect the stability of the system. If the network router doesn't have enough network port, you can buy a network switch from our online shop as well.
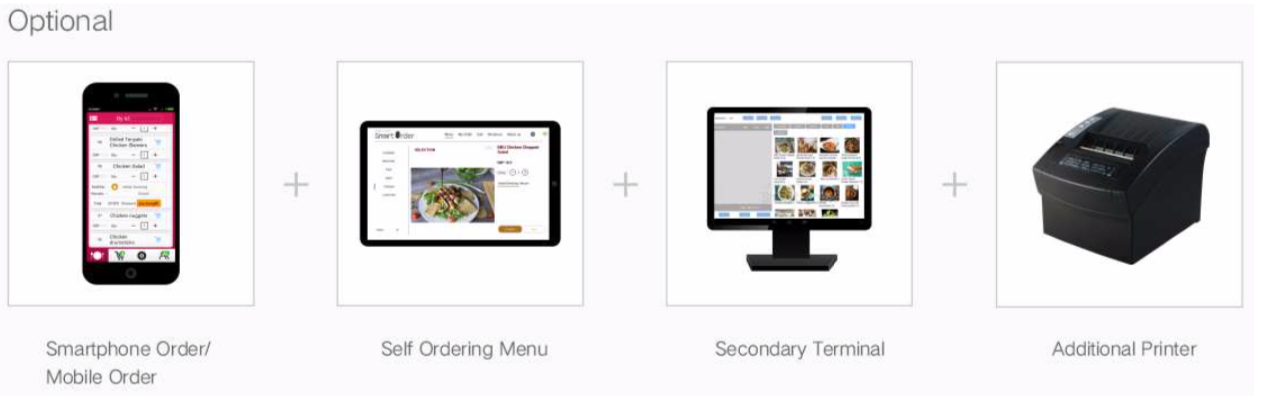
Prepare Hardware

Picture above show some hardware items for your reference
The following is the hardware list that required:
- 15" Quad Core All-In-One Capacitive Touch Screen (Recommended), can be bought from our online shop
- Android Tablet with (1280x800) resolution, with tablet holder
- Network Router (We have a recommended model, a bad router will cause system unstable)
- Network Switch (Only if you got multiple devices that require more port than your router)
- SPRT POS88V Network Thermal Printer
- Cash Drawer
- Internet Cable (Cat5e or above)
- Android Smart Phone (Optional)
Setup Your Network Router

Picture above shows the network router we recommended, Huawei it is the largest telecommunications equipment manufacturer in the world. User can also choose their own brand of router but bad router will cause system unstable. We suggest to use the router we recommend as we have done a list of testing. Once your router is ready, you should be able to find the network address of the router behind the device.

From the picture above we can see the network address for this router is 192.168.3.1, please note that different router would have different network address. Please check before access to it.
Now connect the power source for the network router and also the internet cable. The following picture shows the port available on the router. Normally, there is only one port that is connect to the internet provider. In the example below would be the blue port. The other port would be to the devices that you will need to connect.

When connected it should looks like below picture

If your restaurant will need to use many network printer, the 4 ports on the router is not enough for you. You only need to add a network router. You can find the picture below for your referrence
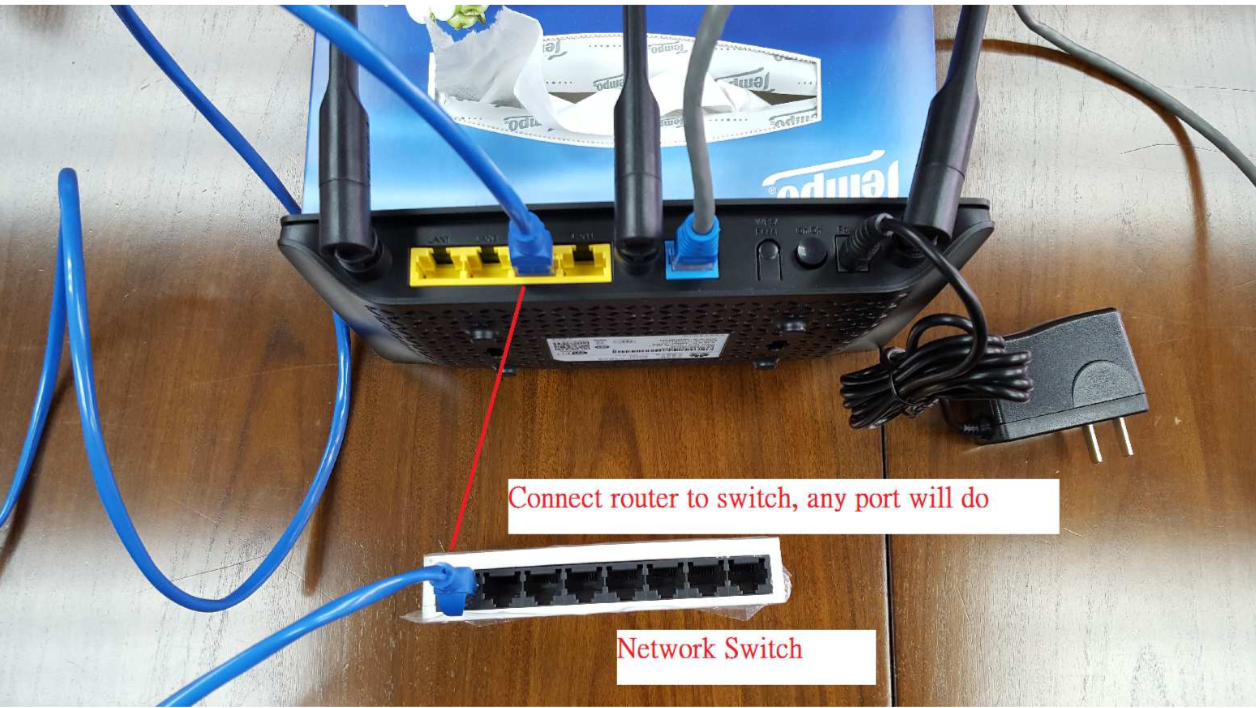
Now you have connected your router correctly, you can now go to setup your router. We will use the router WS550 we recommended as an example. Please open your internet browser and enter your router IP address.
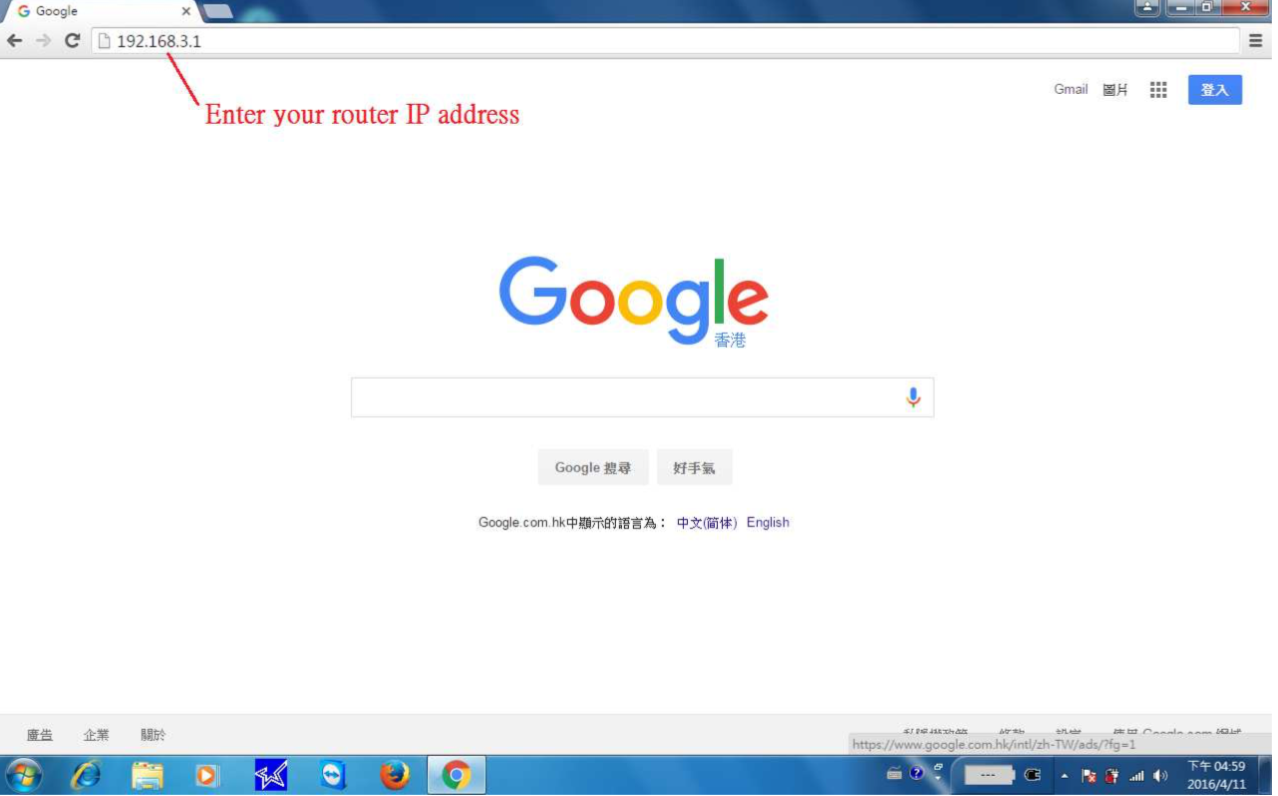
If you have got all your connection correct, you should see the image below
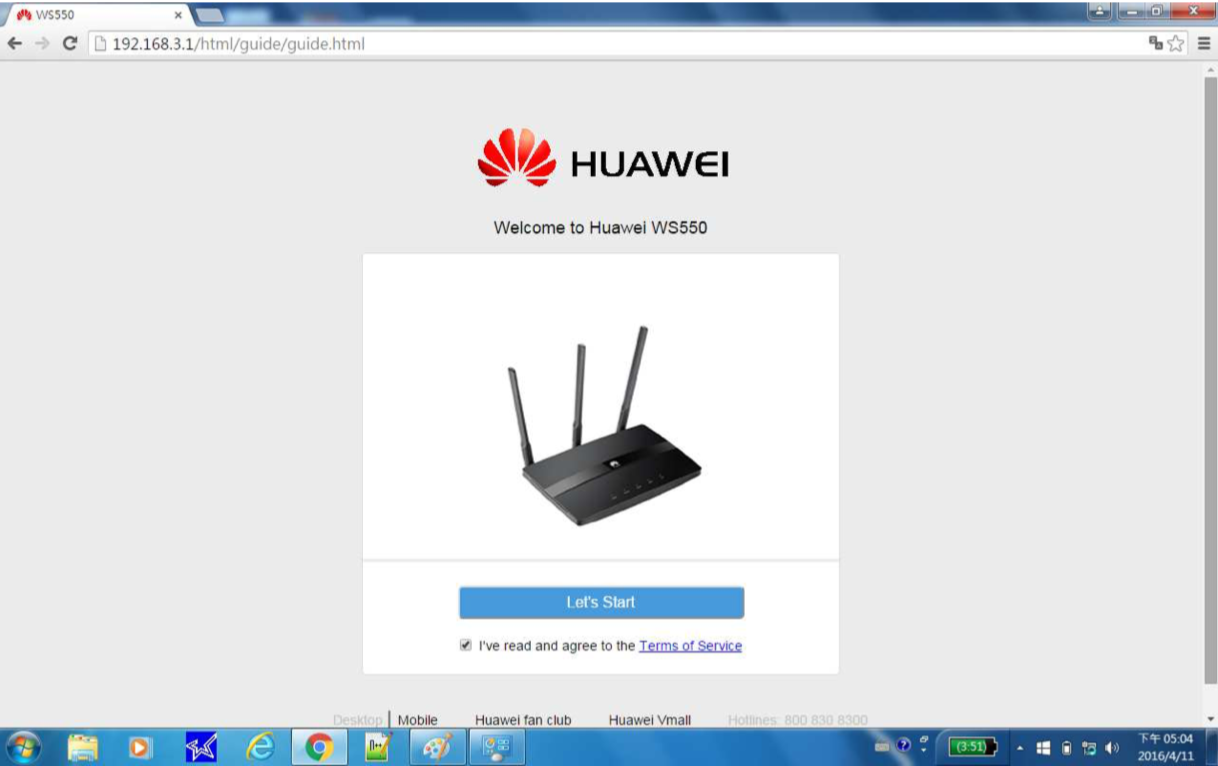
Click on "Let's Start", the system will automatically scan any available network to connect.
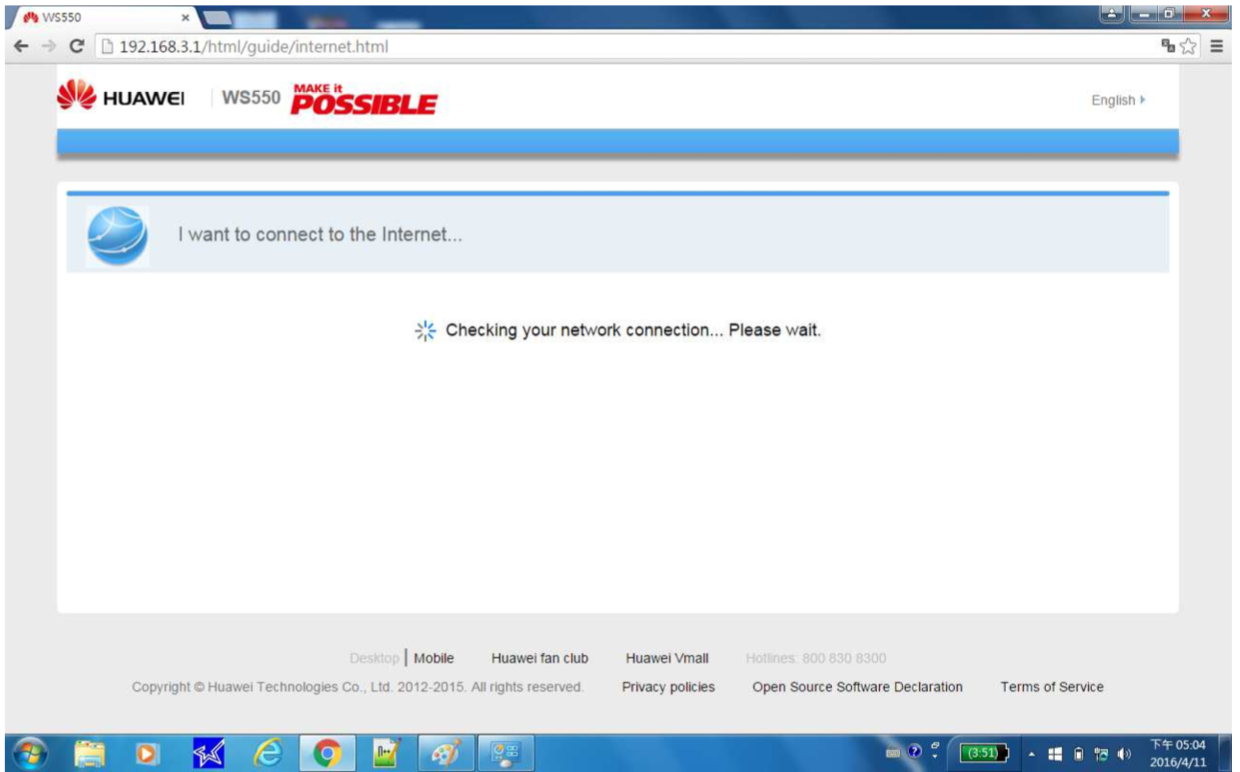
If you already got a internal network that is available your will not need to configure anymore, but most user will need to configure their PPPoE setting in order to connect to the internet.If internet is not available you will find the screen below
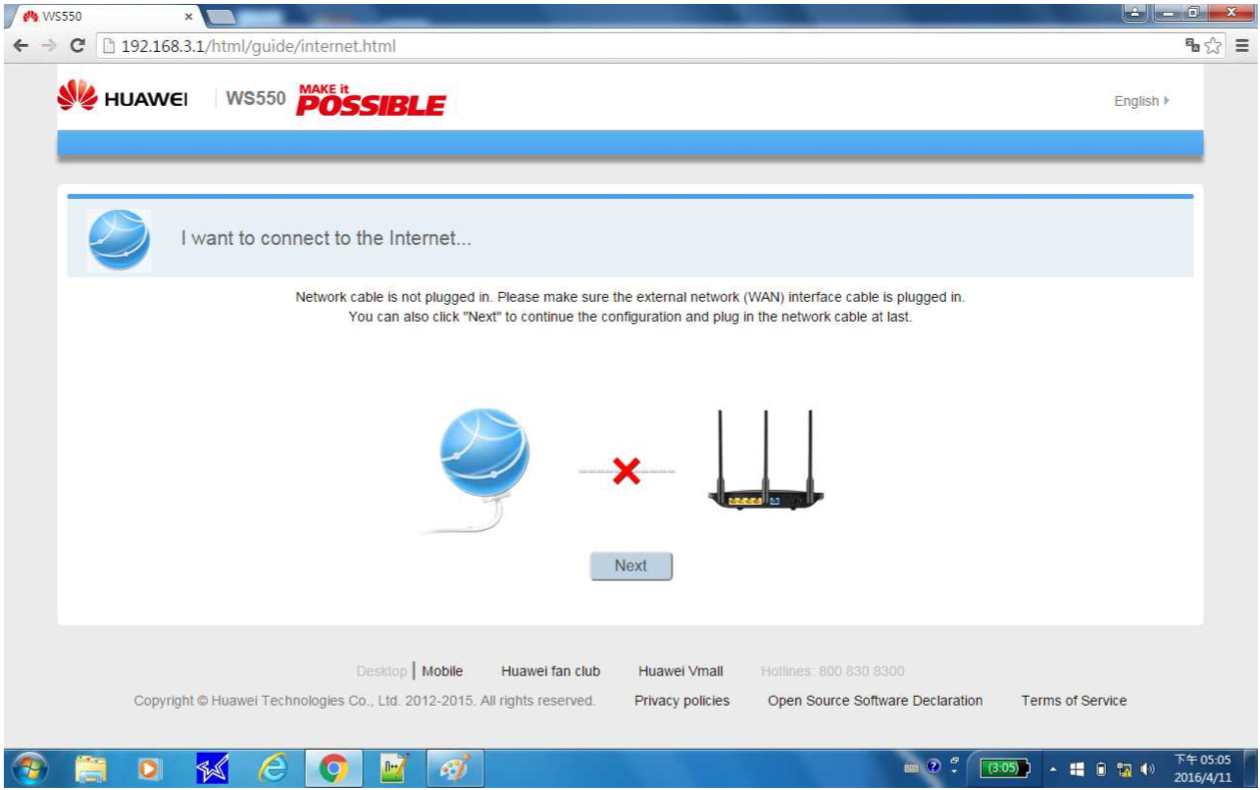
If you already got internet available you will find the screen blow
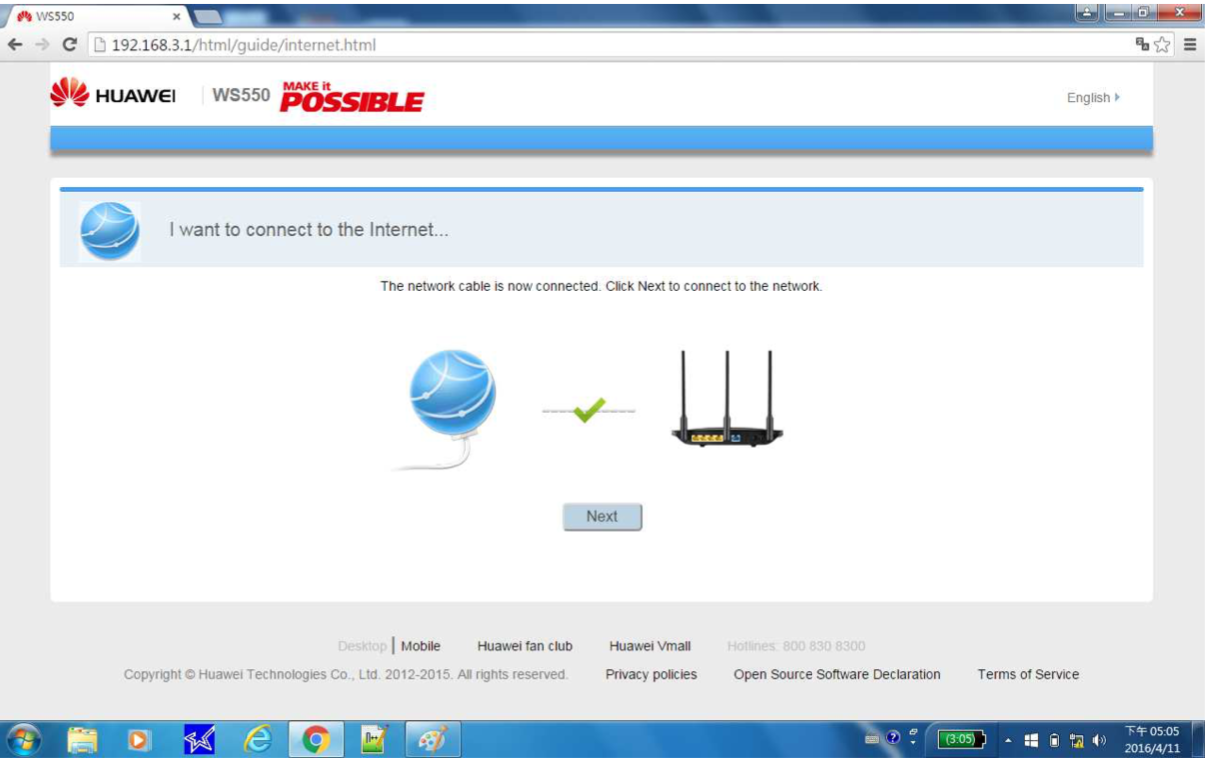
If you already successfully connected to the internet you will not need to configure PPPoE. Click "Next" if you didn't connect to the internet you should see the screen below. You internet provider should have got a username and password for you. Please enter the username and password
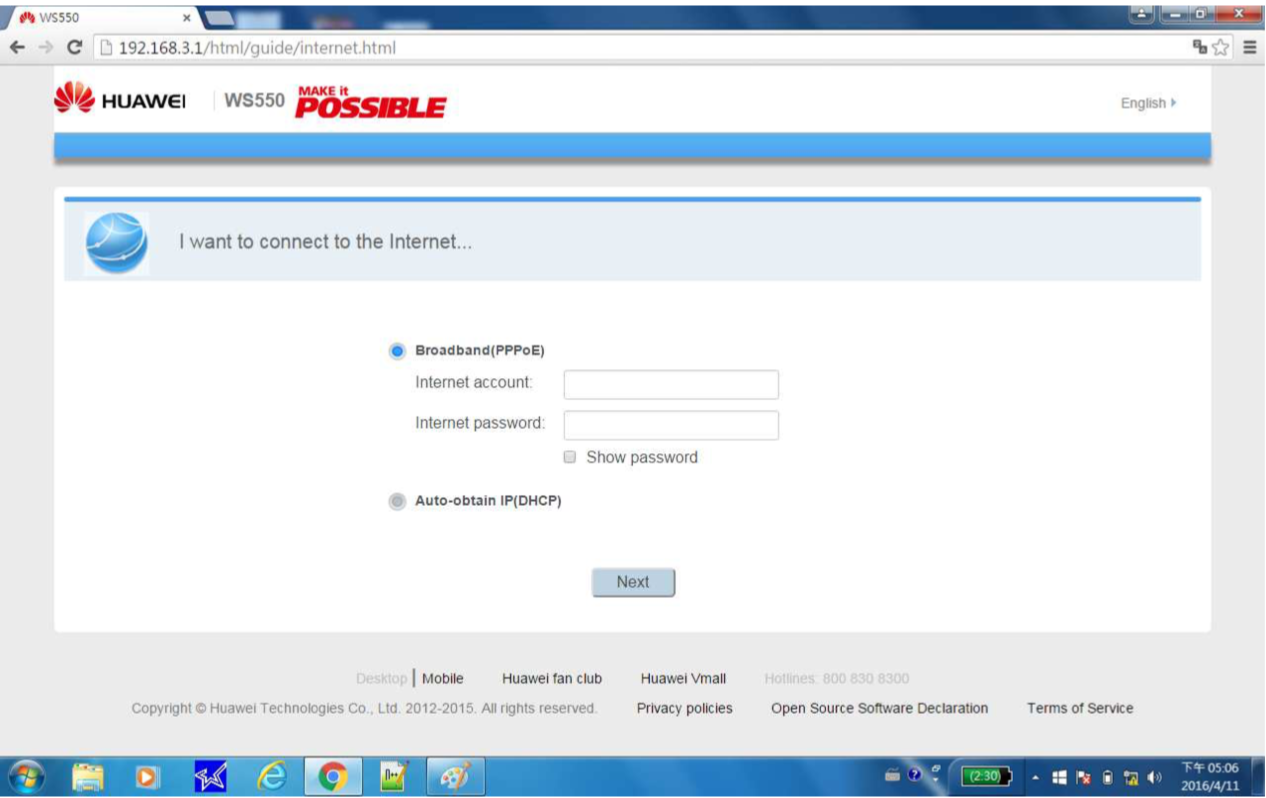
Once entered, you will see the screen below. This is the Wifi name and the password you are about to configure. Please keep your password securely.
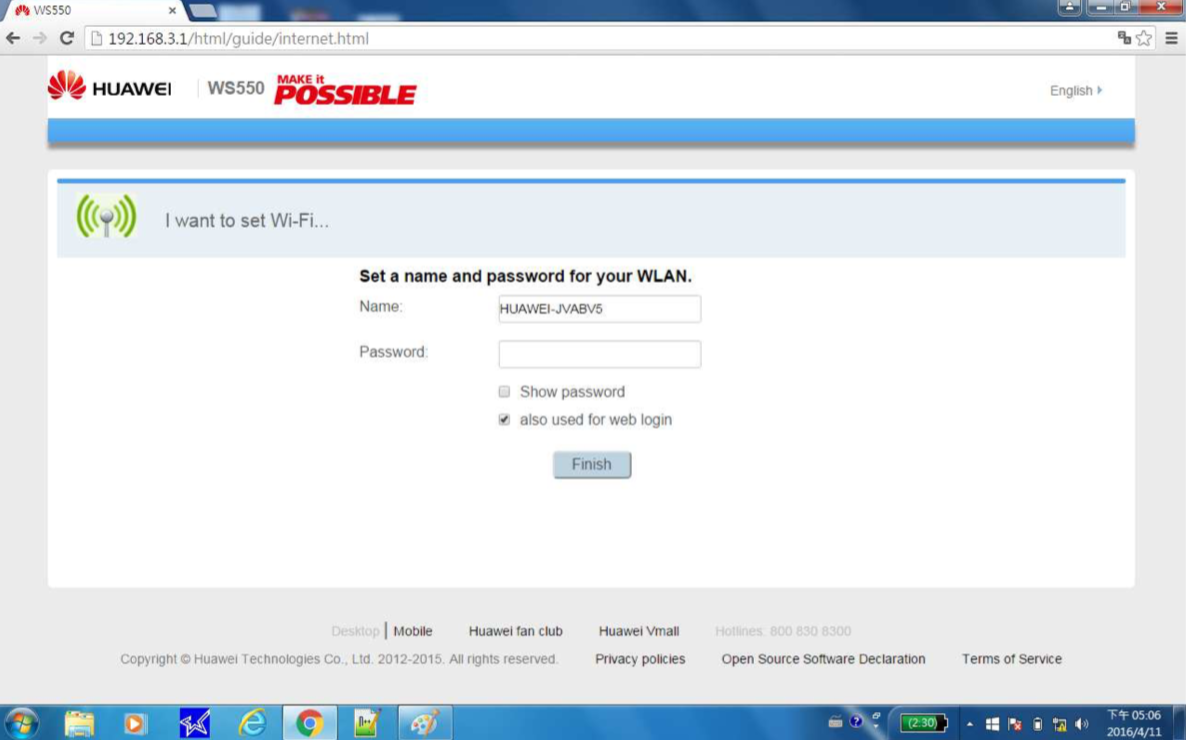
Your router system login password would be the same as your Wifi password. If you need to change your network IP setting you can login to the router.
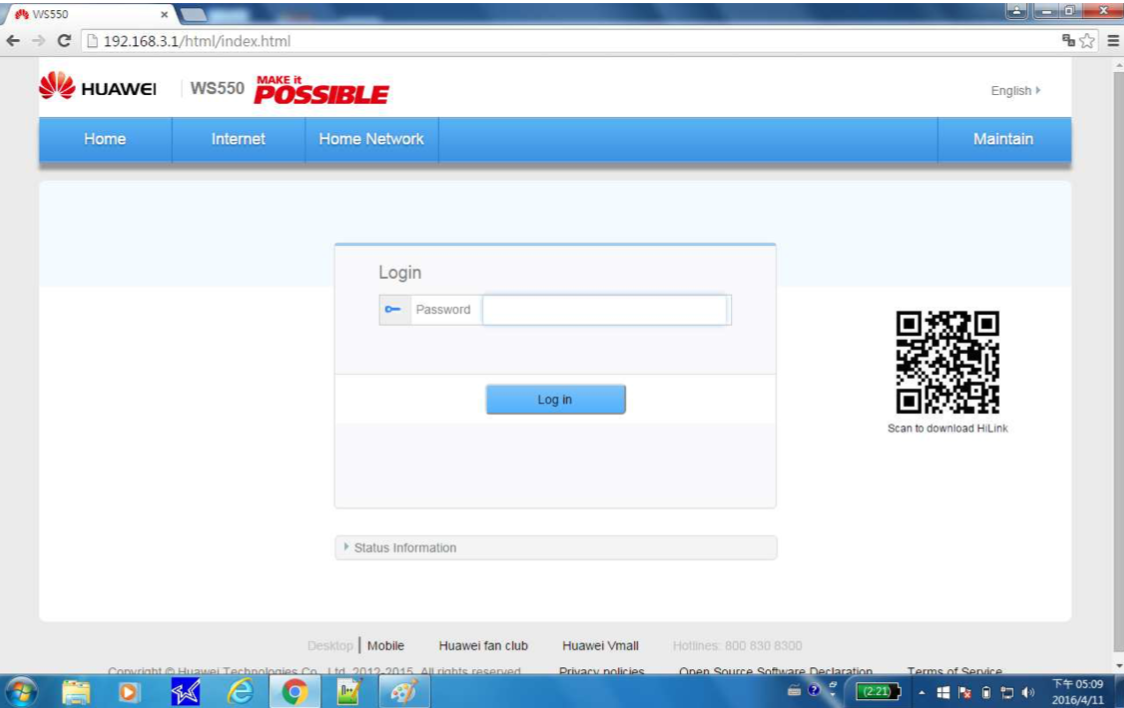
If you have successfully enter the router page, you will see the screen below, click on "Home Network"
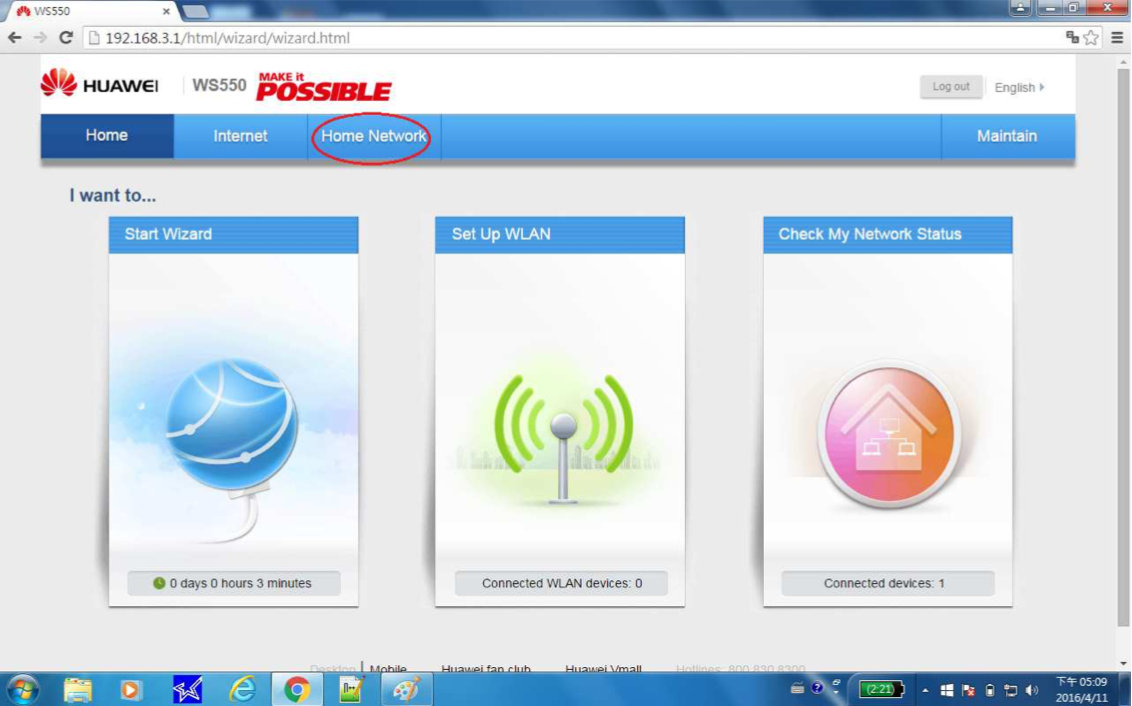
Click "LAN Interface" and you will see the screen below
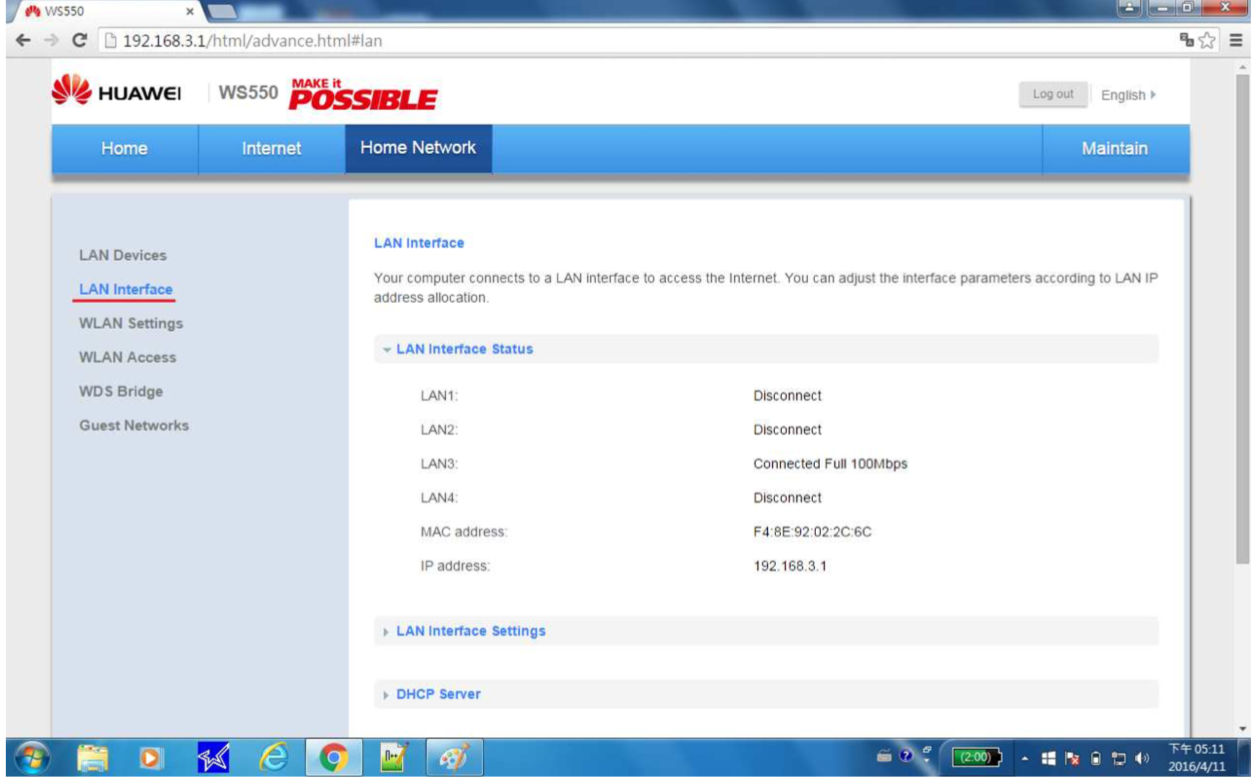
If user need to change their IP setting, they can find it at LAN Interface Setting
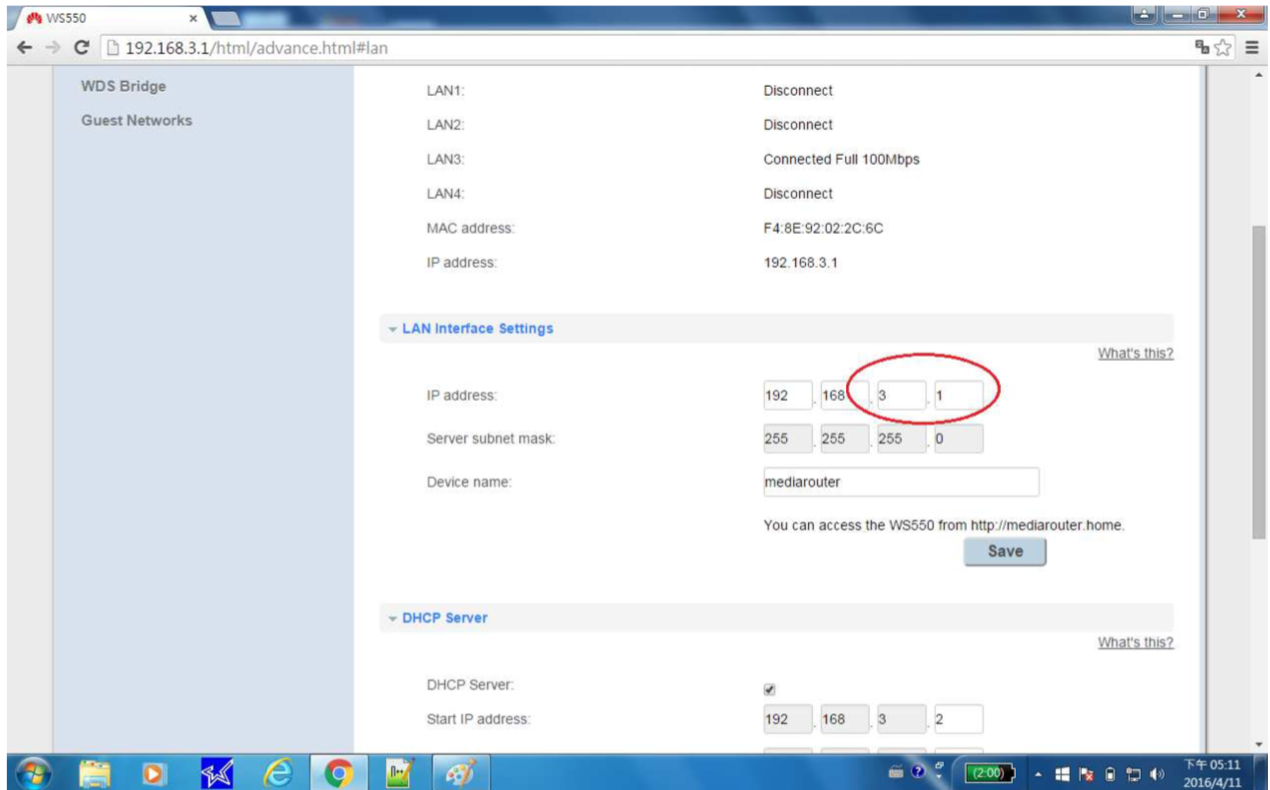
Once save, all the IP of the connected device will change and reboot is recommended. You can also reserve your IP address for your POS or Printer device.
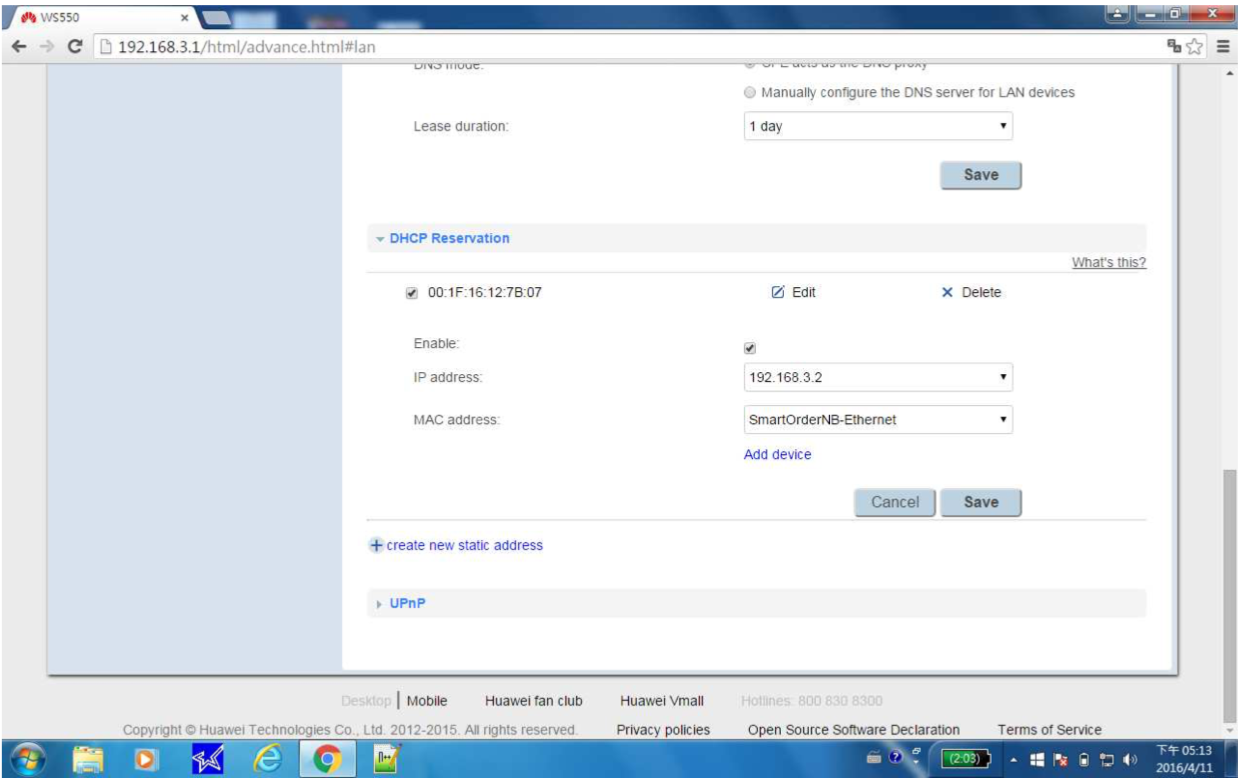
Setup Your Network Printer
Prepare your printer, the picture below is the printer we recommended. This should be the best printer with the given price.

The picture below shown the connection port of the printer

If the printer is not connecting to the cash drawer you will only need to connect the power and network cable. The picture below shown the printer with correct connection.

Once connected, turn on the printer and is ready to use.
The printer needs to have the IP address range within the network router. If your printer IP address is 192.168.1.113, and your network router range is 192.168.3.1 - 192.168.3.255. If the printer IP address is not in the range of the network router it will not work.
To check the printer IP address you first need to turn off the printer. Press the "FEED" button and hold. Turn on the printer power, and within few second printer will print the configuration of the printer.
The printer needs to have the IP address range within the network router. If your printer IP address is 192.168.1.113, and your network router range is 192.168.3.1 - 192.168.3.255. If the printer IP address is not in the range of the network router it will not work.
To check the printer IP address you first need to turn off the printer. Press the "FEED" button and hold. Turn on the printer power, and within few second printer will print the configuration of the printer.
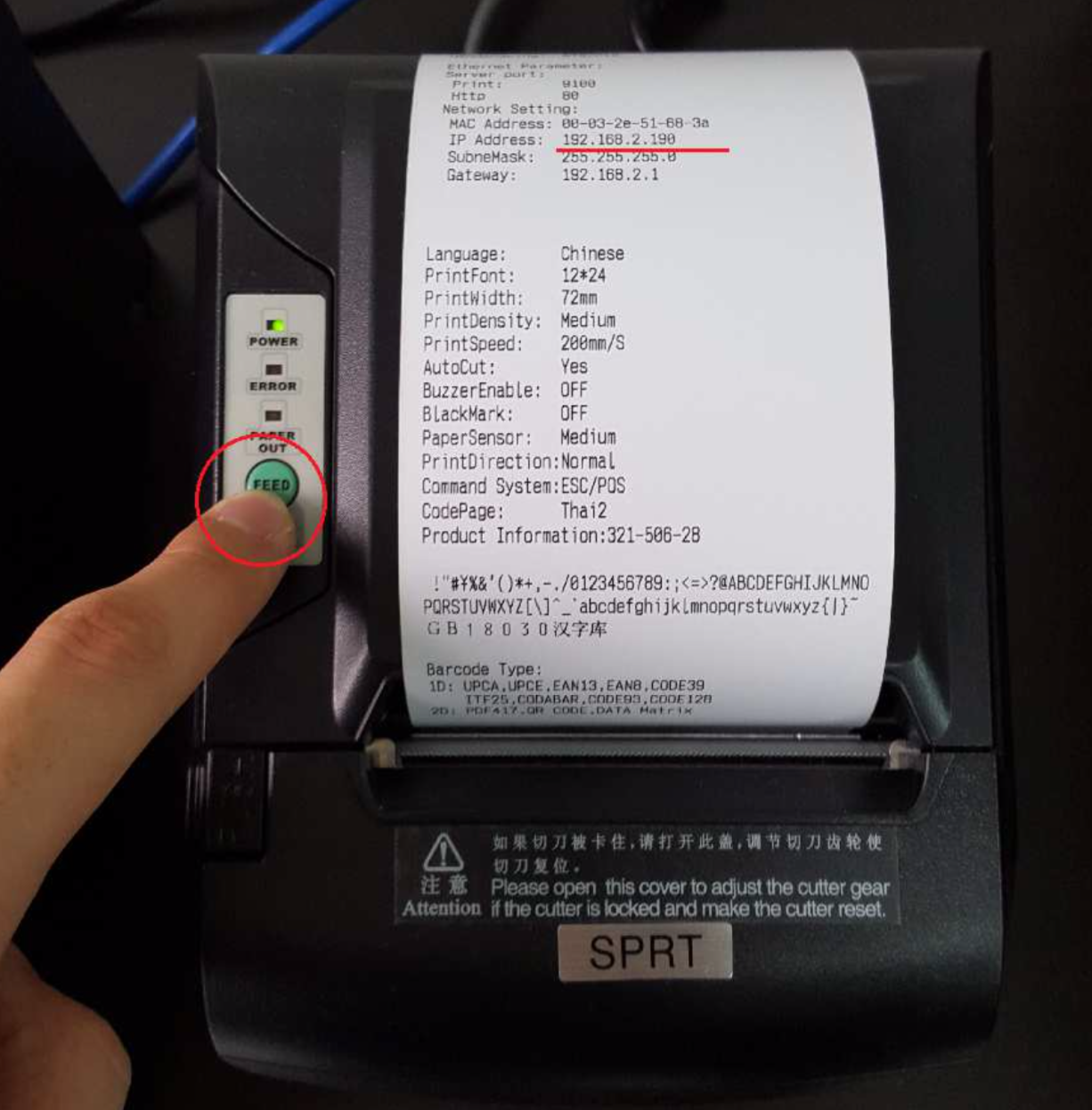
As long as the printer IP address is within the router IP range, and the printer will be ready to use. If the IP is not within the range then you will need to change your router IP range. If your printer IP address is 192.168.1.113 but your router IP range is 192.168.3.1 - 192.168.3.255, in this case you will need to change your router IP range to 192.168.1.1 - 192.168.1.255 for this to work.
Once the configuration has completed, your SmartOrder system is ready to use.
Setup Your Invoice Logo
Please prepare your Logo with JPG file, the width of the picture would be within 570 pxx
Open "Microsoft Paint", open the Logo with "Microsoft Paint"
Open "Microsoft Paint", open the Logo with "Microsoft Paint"
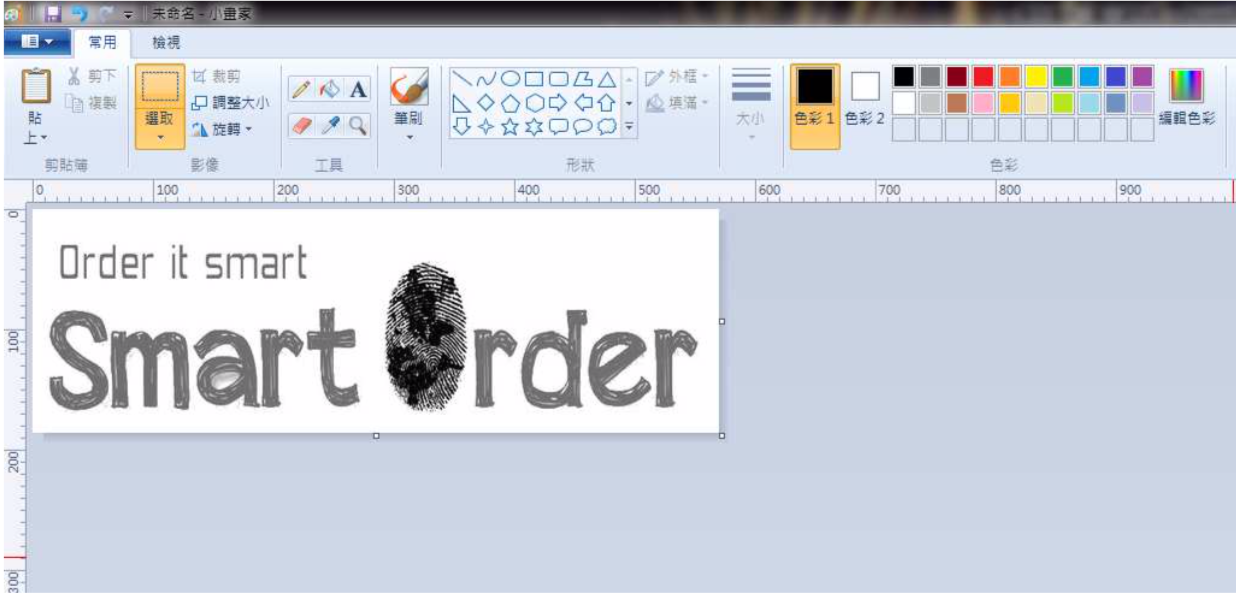
Click on File -> Save As -> select .bmp file format
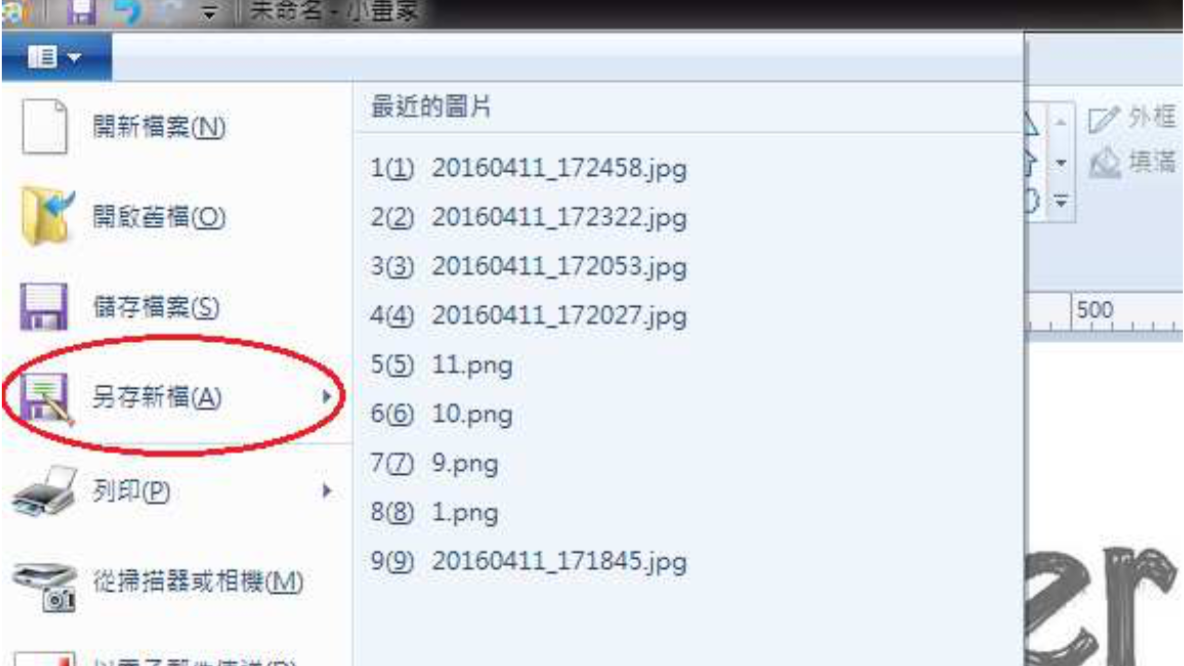
Select ".bmp" for the file format type
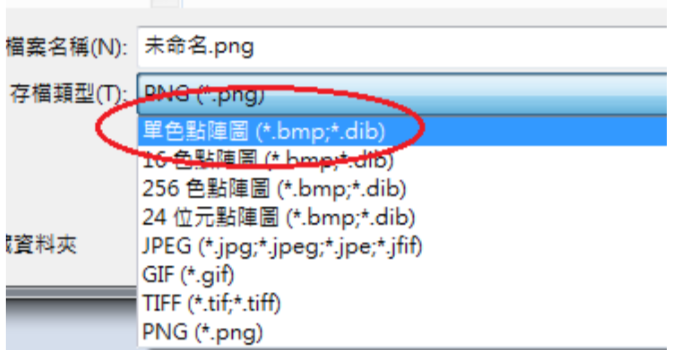
Go to our website to download the printer setting tool, please find the "link" here
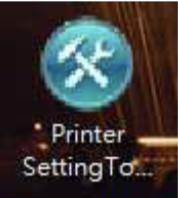
Open the software
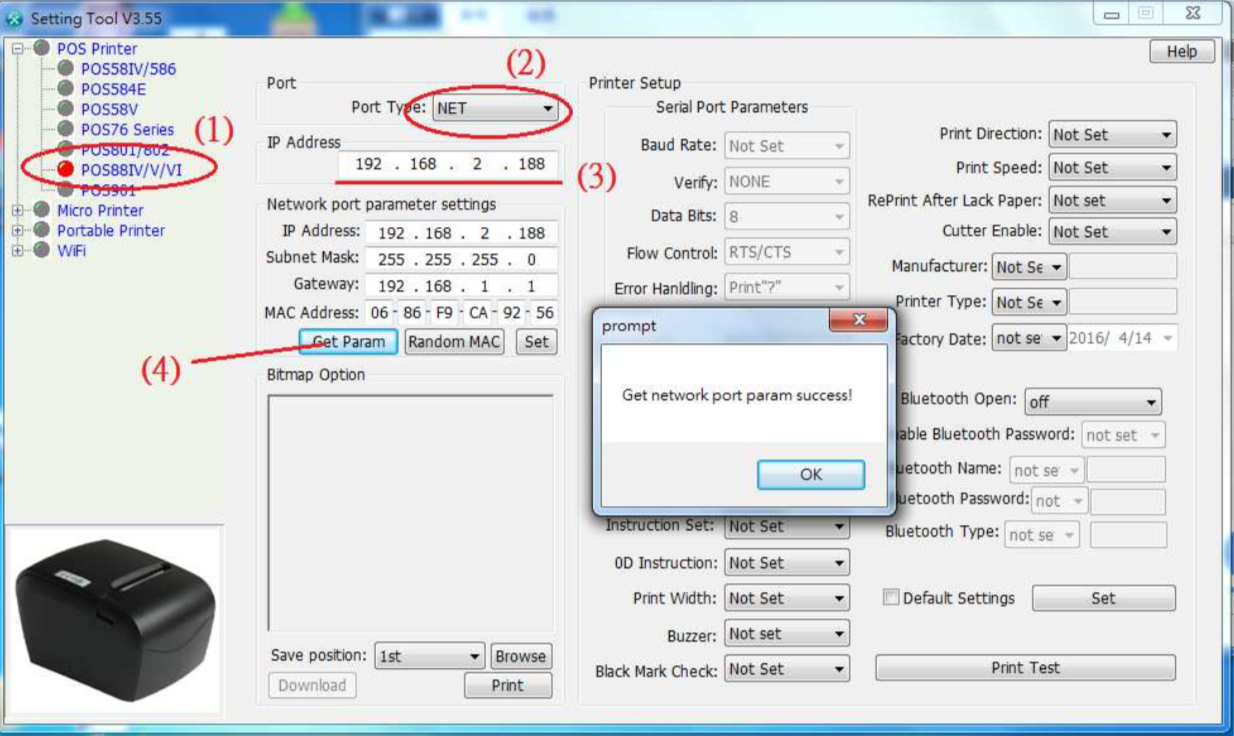
1) Select POS88IV/V/VI
2) Select "NET" in the Port Type section
3) Enter your printer IP address
4) Click "Get Param", if successful you will see the pop-up windows "Get network port param success!"
In the Bitmap Option section click "Browse"
2) Select "NET" in the Port Type section
3) Enter your printer IP address
4) Click "Get Param", if successful you will see the pop-up windows "Get network port param success!"
In the Bitmap Option section click "Browse"
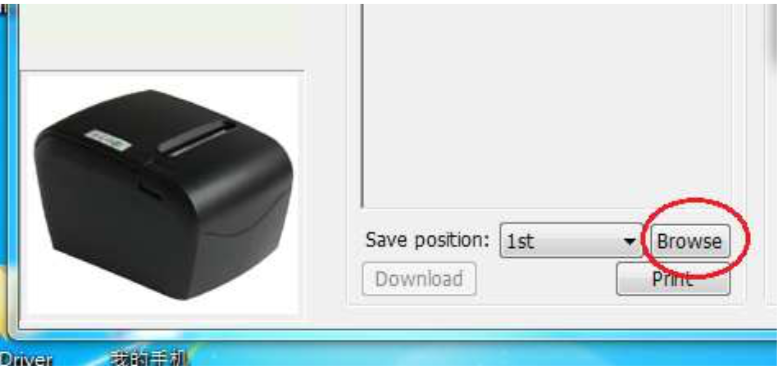
Select your Logo bmp file

Once start downloading you will see the screen below
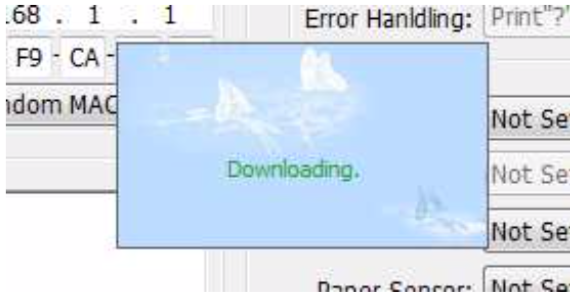
If success you will see
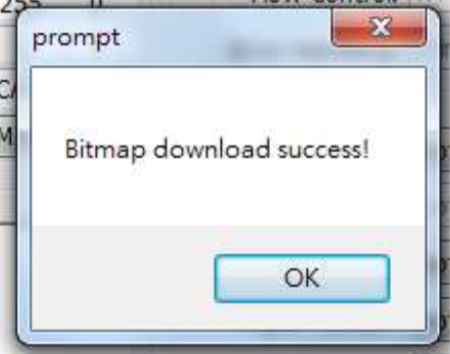
Now you can start using this printer to print invoice and the logo will appear on top